win7怎么开启远程桌面服务 w7 开启远程桌面的教程
更新时间:2021-03-09 16:09:52作者:fang
电脑远程桌面能够帮助我们更好地控制不在身边的电脑,从而受到了许多用户的欢迎。不过对于一些还不是很熟悉电脑的小伙伴而言,不清楚win7怎么开启远程桌面服务,所以对于这一情况,接下来本文给大家分享的就是w7开启远程桌面的教程。
推荐下载:windows7最新版
详细教程如下:
1、首先同时按键盘上的“win+R”键,打开运行页面。
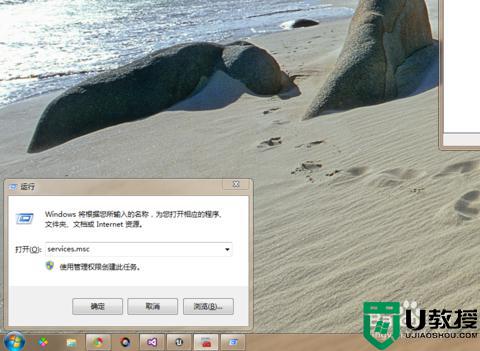
2、在运行页面上输入services.msc,然后打开服务页面。
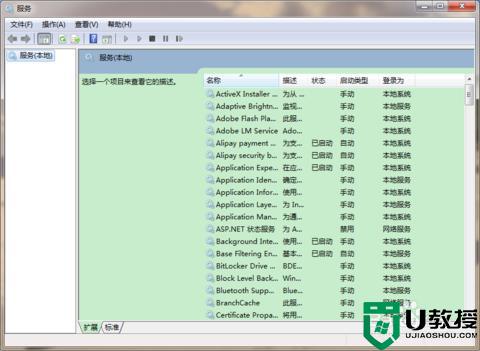
3、然后再找到这三个服务:Remote Desktop Configuration、Remote Desktop Services、Remote Desktop Services UserMode Port Redirector
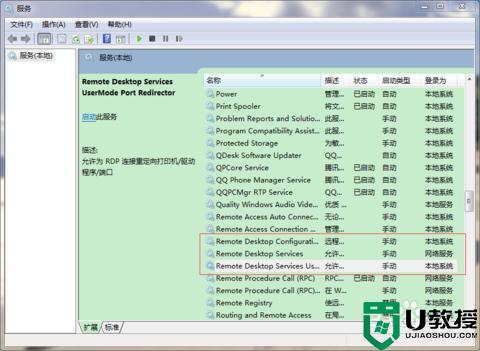
4、然后双击Remote Desktop Configuration这个服务,然后打开服务属性页面,把启动类型改成自动,然后启动服务。启动了服务之后,点击确定回到服务页面。
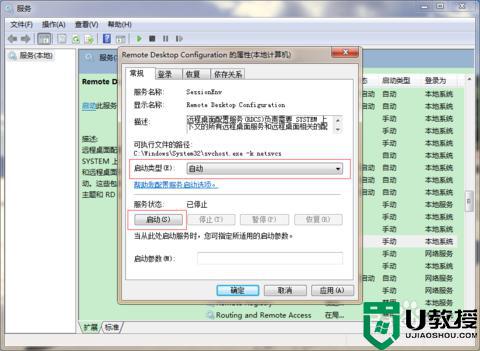
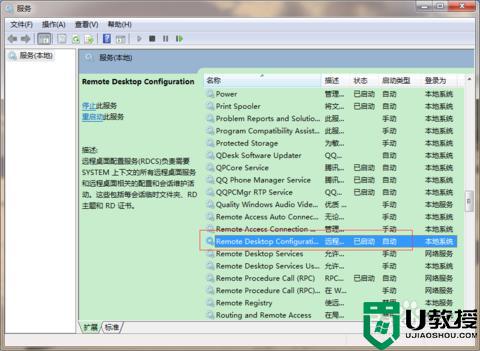
5、然后用上面我说的这种方法同样设置Remote Desktop Services、Remote Desktop Services UserMode Port Redirector这两个服务。
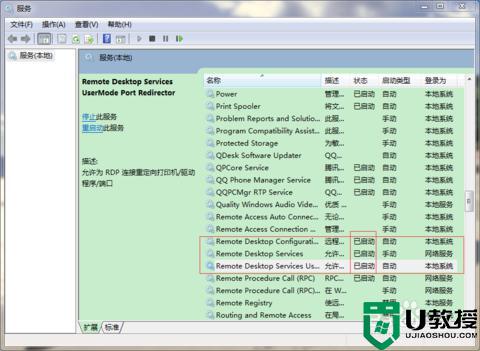
6、最后再用另一台计算计的“远程登录页面”登录,这样就可以进入登录的验证页面了。
上面就是关于win7开启远程桌面服务的详细教程啦,有需要开启的可以按照上面的步骤来操作哦。
相关教程:
win7允许远程桌面连接
win7怎么开启远程桌面服务 w7 开启远程桌面的教程相关教程
- win7怎么开启远程桌面连接 win7如何进行远程桌面连接
- 怎么打开w7远程桌面 win7如何打开远程桌面连接
- win7远程桌面连接未启用对服务器的远程访问怎么办
- win7打开远程桌面3389端口的步骤 win7如何开启远程桌面3389端口
- win7打开远程登陆的步骤 win7怎么打开远程桌面连接
- win7远程桌面连不上怎么办 win7开启远程桌面却连接不上解决方法
- win7远程桌面打开后一面黑如何解决 win7远程桌面打开后一面黑的解决方法
- win7远程桌面闪退怎么办 win7远程桌面连接闪退修复方法
- win7远程桌面连接失败怎么办 win7远程桌面连接不上解决方法
- 远程桌面win7没有怎么办 win7没有远程桌面程序处理方法
- win7系统分区教程
- win7共享打印机用户名和密码每次都要输入怎么办
- Win7连接不上网络错误代码651
- Win7防火墙提示“错误3:系统找不到指定路径”的解决措施
- Win7不能新建文件夹的解决方法
- win7设置u盘背景方法步骤
热门推荐
win7系统教程推荐
- 1 win7电脑定时开机怎么设置 win7系统设置定时开机方法
- 2 win7玩魔兽争霸3提示内存不足解决方法
- 3 最新可用的win7专业版激活码 win7专业版永久激活码合集2022
- 4 星际争霸win7全屏设置方法 星际争霸如何全屏win7
- 5 星际争霸win7打不开怎么回事 win7星际争霸无法启动如何处理
- 6 win7电脑截屏的快捷键是什么 win7电脑怎样截屏快捷键
- 7 win7怎么更改屏幕亮度 win7改屏幕亮度设置方法
- 8 win7管理员账户被停用怎么办 win7管理员账户被停用如何解决
- 9 win7如何清理c盘空间不影响系统 win7怎么清理c盘空间而不影响正常使用
- 10 win7显示内存不足怎么解决 win7经常显示内存不足怎么办

