笔记本 win7旗舰版 更改对比度的步骤 笔记本win7系统如何调节显示器对比度
大家在使用win7系统电脑时,是否遇到过屏幕颜色不对的情况,或者玩游戏画面显示不正常等,那么这个时候我们可以更改显示器对比度来进行解决,很多笔记本win7旗舰版系统用户不知道如何调节显示器对比度,针对这个问题,本文给大家说说笔记本 win7更改对比度的步骤。
解决方法1:
1、第一种方法适用于控制面板有显卡设置选项的情况。点击笔记本win7系统的开始菜单里的“控制面板”选项;
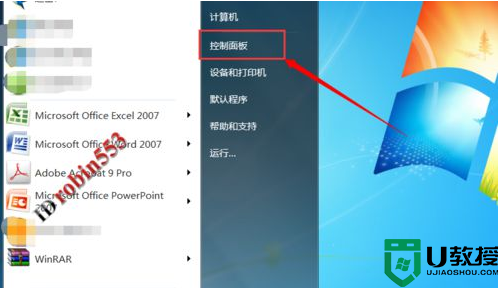
2、打开控制面板后,如果是以分类显示的,则先切换至大图标显示方式。点击控制面板里的“NVIDIA控制面板”选项(这里根据自己的显卡品牌选择相应的选项);
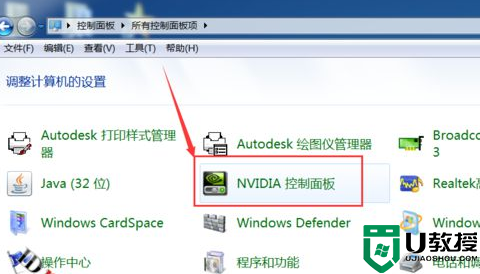
3、打开NVIDIA控制面板后,点击左侧“显示”菜单下的“调整桌面颜色设置”选项;
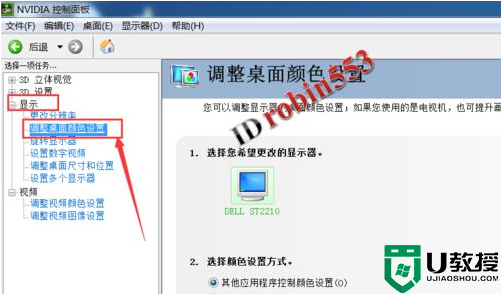
4、在颜色设置页面下,就可以拖动对比度的滑块来设置屏幕的对比度了。
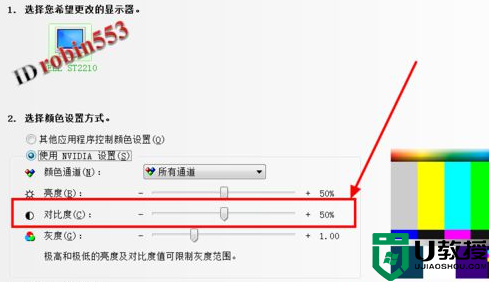
解决方法2:
1、如果控制面板里没有显卡设置选项,则可以使用第二种方法。点击控制面板里的“显示”选项;
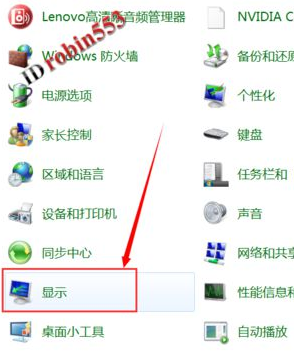
2、打开显示设置窗口后,点击左上角的“调整分辨率”选项;
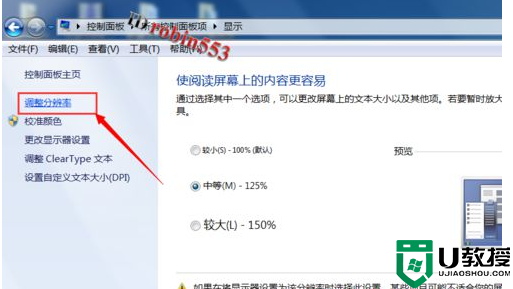
3、打开分辨率调整窗口后,点击“高级设置”选项;
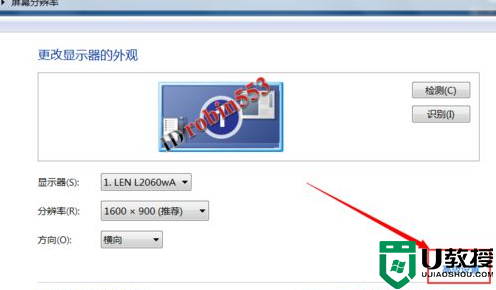
4、打开高级设置窗口后,点击窗口上方的“AMD VISION CONTROL CENTER”选项(根据自己的CPU品牌选择);
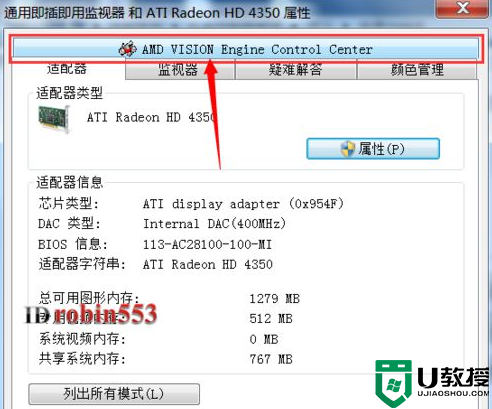
5、接下来点击窗口下方的“AMD VISION ENGINE CONTROL CENTER”按钮;
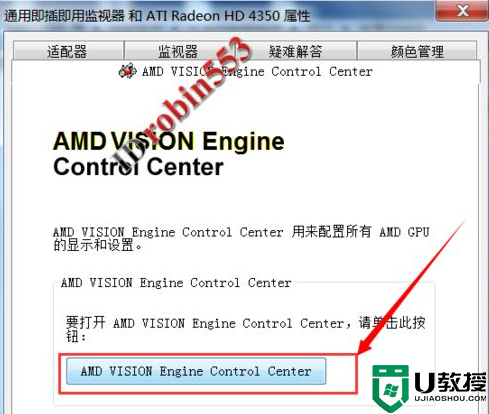
6、打开显示处理器显示设置窗口后,依次点击“我的VGA显示器”>“显示颜色(VGA显示器)”选项;
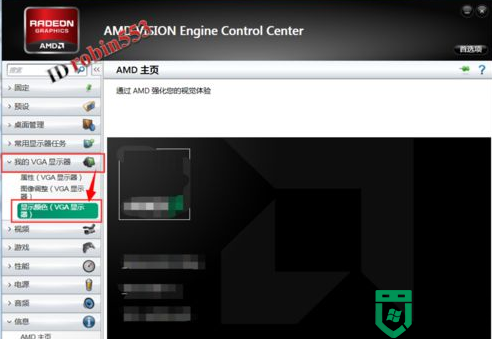
7、仍然通过对比度的调节滑块设置合适的对比度即可。

以上给大家讲述的就是笔记本win7系统调节显示器对比度的详细方法,有这个需要的用户们可以按照上面的方法来进行操作吧,希望帮助到大家。
笔记本 win7旗舰版 更改对比度的步骤 笔记本win7系统如何调节显示器对比度相关教程
- 怎么调节win7显示器对比度 win7显示器对比度在哪里调整
- window7旗舰版屏幕对比度怎么调 win7怎么设置屏幕对比度
- win7笔记本亮度在哪里调节的 win7笔记本如何调亮度调节
- 如何调节笔记本显示器亮度win7 win7笔记本怎么调节显示屏亮度
- 如何调笔记本电脑亮度win7 win7系统笔记本怎么调亮度
- 怎么调节w7笔记本屏幕亮度 笔记本win7怎么调亮度
- win7笔记本电脑亮度怎么调节 笔记本win7如何调节电脑屏幕亮度
- 笔记本亮度怎么调win7 win7笔记本怎样调电脑屏幕的亮度
- 笔记本win7调节亮度功能消失怎么办 win7笔记本亮度调节不见了如何处理
- win7系统笔记本电脑亮度怎么调 win7系统笔记本电脑亮度如何调整
- win7系统分区教程
- win7共享打印机用户名和密码每次都要输入怎么办
- Win7连接不上网络错误代码651
- Win7防火墙提示“错误3:系统找不到指定路径”的解决措施
- Win7不能新建文件夹的解决方法
- win7设置u盘背景方法步骤
热门推荐
win7系统教程推荐
- 1 win7电脑定时开机怎么设置 win7系统设置定时开机方法
- 2 win7玩魔兽争霸3提示内存不足解决方法
- 3 最新可用的win7专业版激活码 win7专业版永久激活码合集2022
- 4 星际争霸win7全屏设置方法 星际争霸如何全屏win7
- 5 星际争霸win7打不开怎么回事 win7星际争霸无法启动如何处理
- 6 win7电脑截屏的快捷键是什么 win7电脑怎样截屏快捷键
- 7 win7怎么更改屏幕亮度 win7改屏幕亮度设置方法
- 8 win7管理员账户被停用怎么办 win7管理员账户被停用如何解决
- 9 win7如何清理c盘空间不影响系统 win7怎么清理c盘空间而不影响正常使用
- 10 win7显示内存不足怎么解决 win7经常显示内存不足怎么办

