虚拟机安装教程win10 如何在虚拟机安装win10系统
有不少使用win7系统的用户,想要安装win10系统,但是又不想重新安装,这个时候我们可以通过虚拟机来实现多个操作系统,那么如何在虚拟机安装win10系统呢?针对这个问题,接下来就给大家讲述一下虚拟机安装教程win10吧。
推荐:win10极限精简版64位下载
具体步骤如下:
1、首先打开下载安装好的vmware虚拟机,然后点击“创建新的虚拟机”;
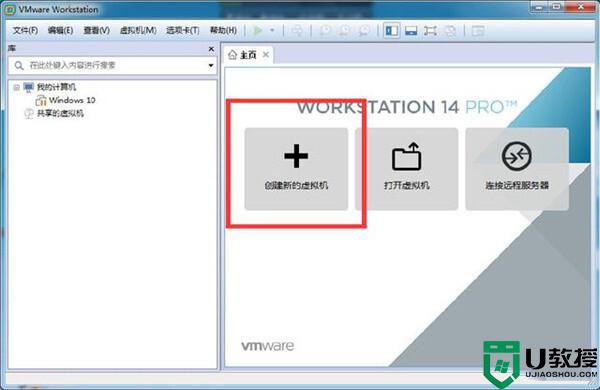
2、在向导中选择“自定义与(高级),当然也可以选择典型,然后点击下一步;
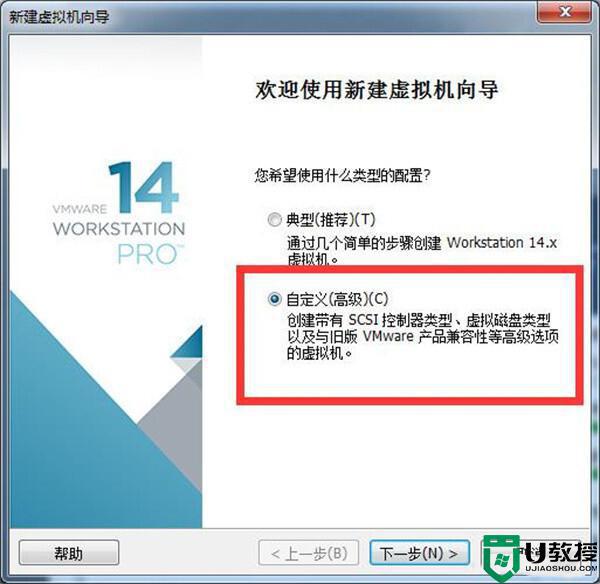
3、选择硬件的兼容性,也可以不选,默认就行,点击下一步;

4、来到选择安装创建的虚拟机的操作系统,有的ISO镜像文件安装过程中可能会报错,提示“无法检测此光盘映像中的操作系统。”所以,在这里一般都是选择“稍后安装操作系统”;
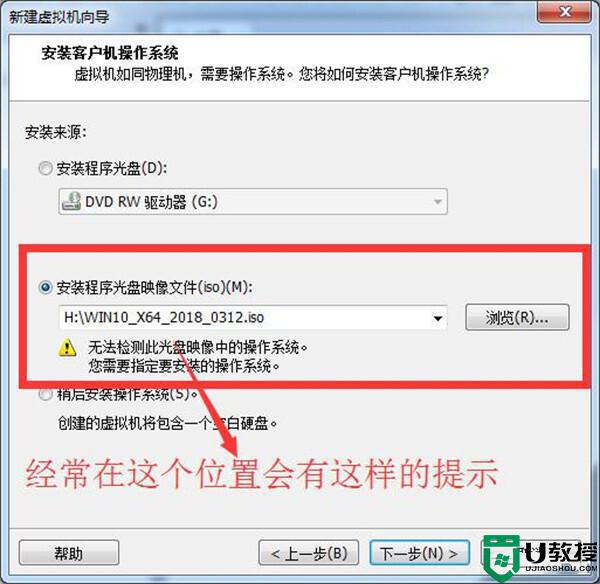
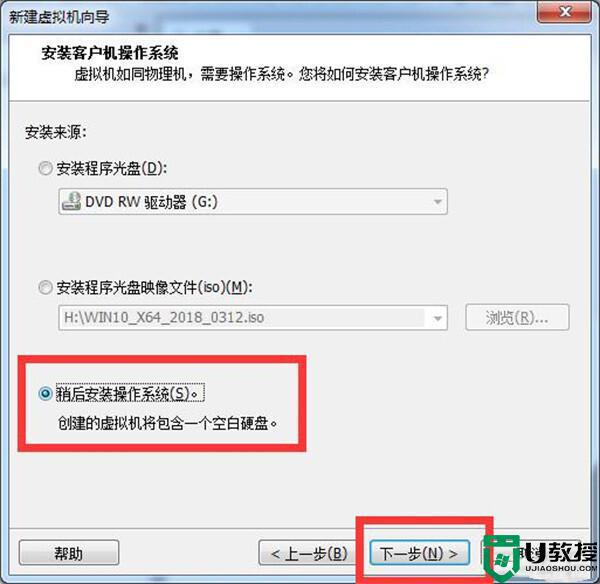
5、要装win10系统的话,就选择“Microsoft Windows(W)”;
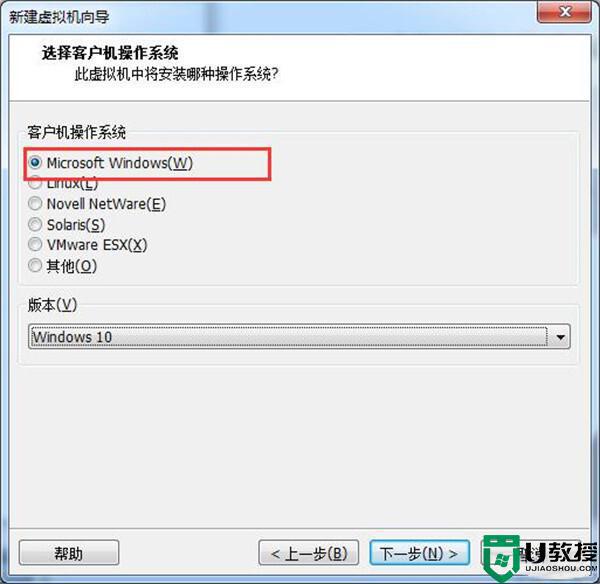
6、接着选额操作系统的版本,然后点击“下一步”;
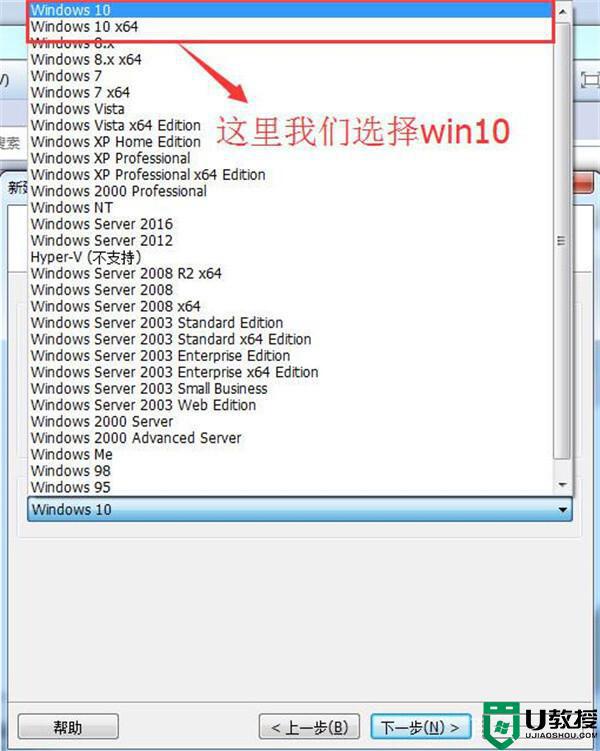
7、更改虚拟机的名称和存放位置,点击“下一步”;
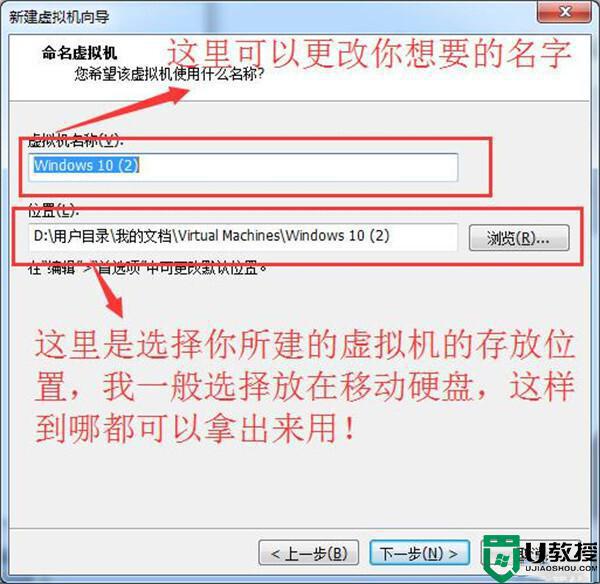
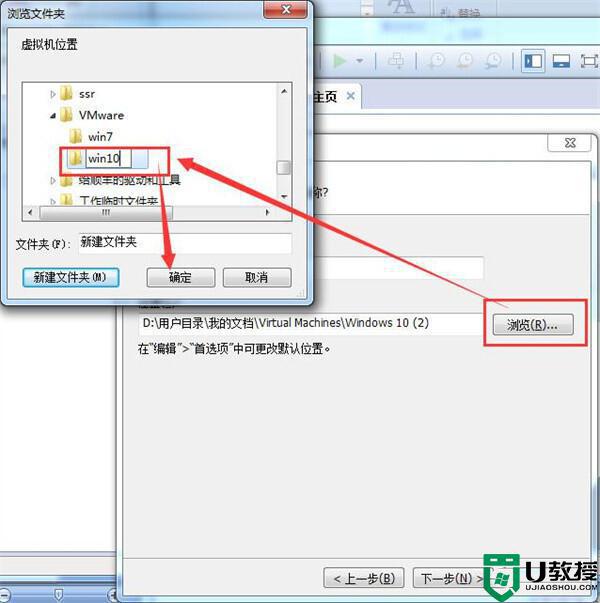
8、选择虚拟机具备的引导设备类型,然后“下一步”;
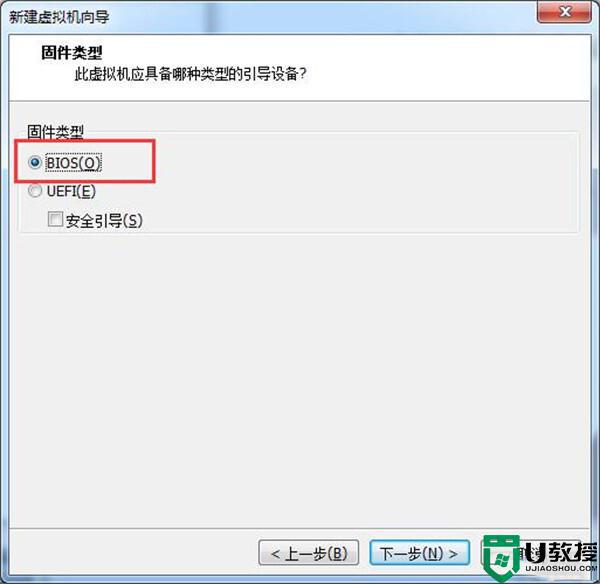
9、指定处理器数量,然后“下一步”;

10、为虚拟机预设多少内存,然后“下一步”;
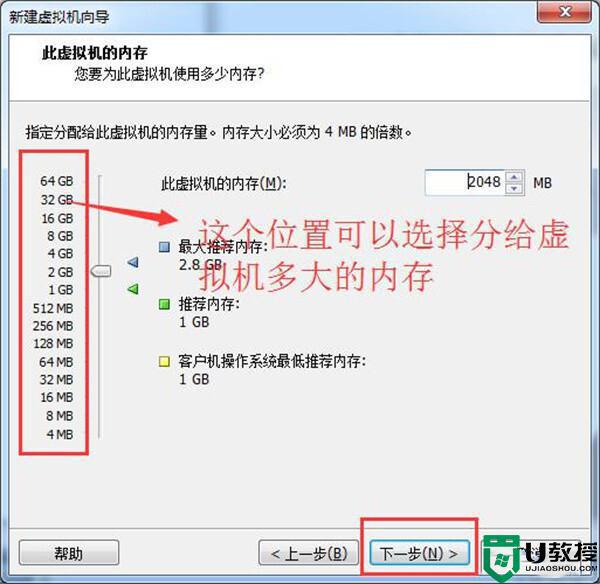
11、选择虚拟机的网络类型,然后“下一步”;
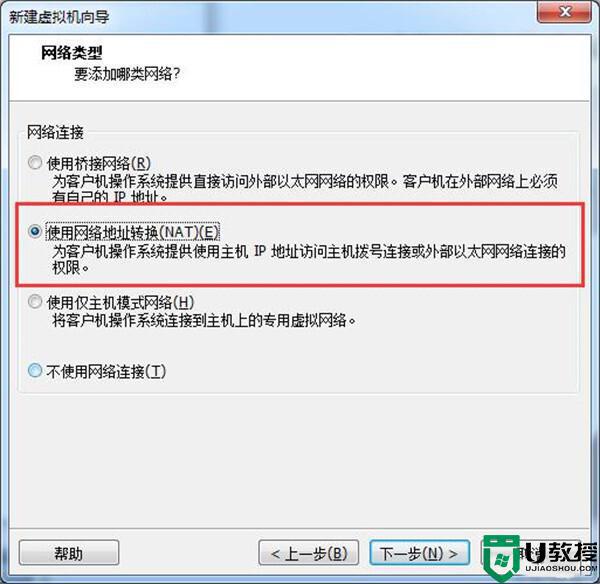
12、接下来的这几项直接保持默认就可以了!然后“下一步”;

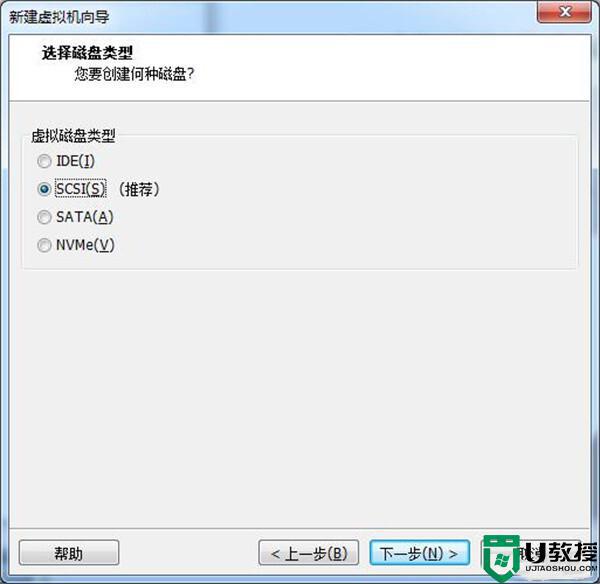
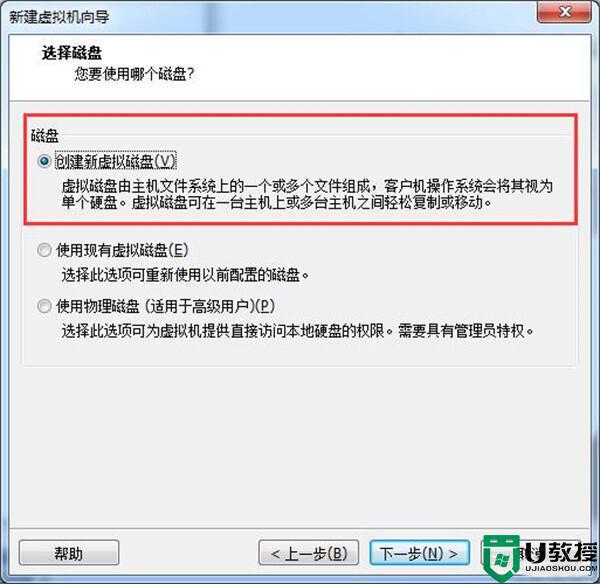
13、到这里可以设定给该虚拟机多大的硬盘空间,默认是60G,也可以直接输入你想给设置的空间大小!然后又是一轮的 “下一步”保持默认就可以了!
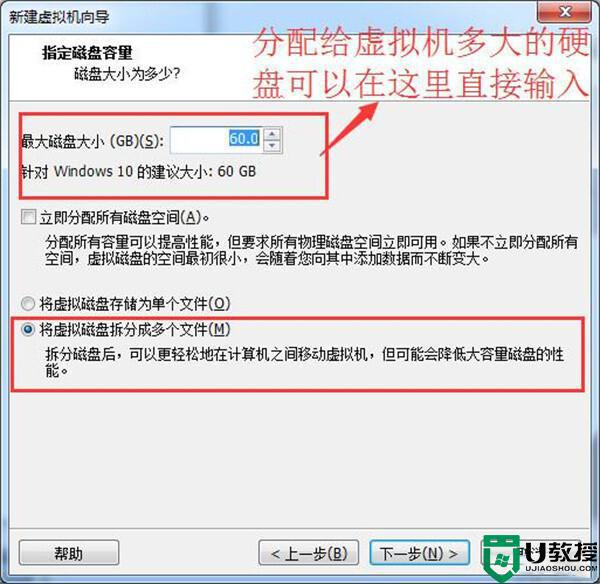
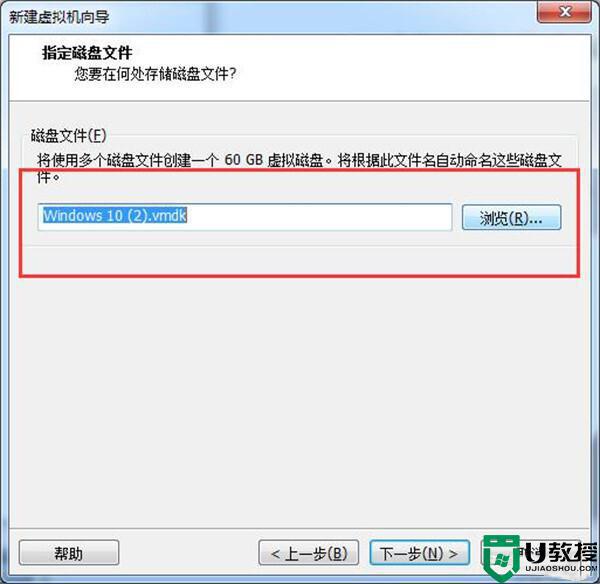
14、到这里虚拟机的点击“完成”,完成虚拟机硬件部分的创建!
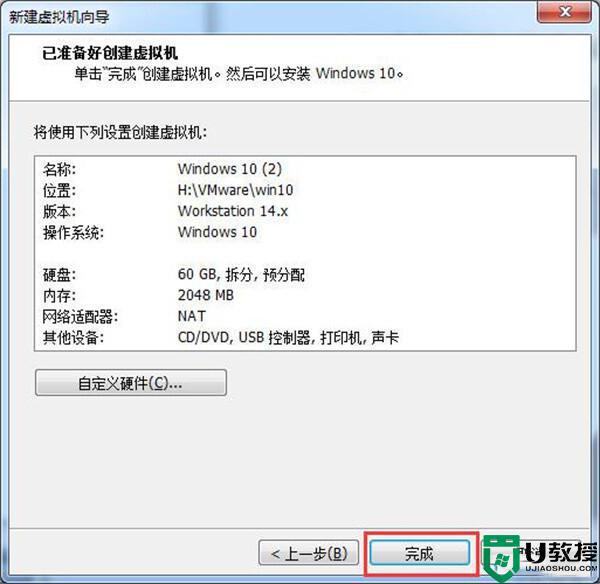
15、虚拟机新建完成后别急着开启虚拟机,现在先把我们要装的操作系统的镜像文件加载到虚拟机的虚拟光驱中。如下图,点击该虚拟机的光驱进行设置!
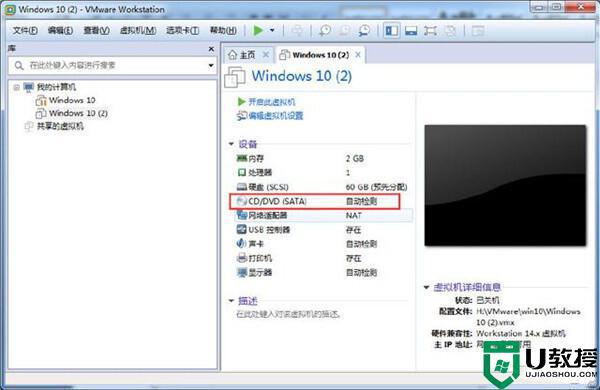
16、找到你想要安装的操作系统的IOS镜像文件!
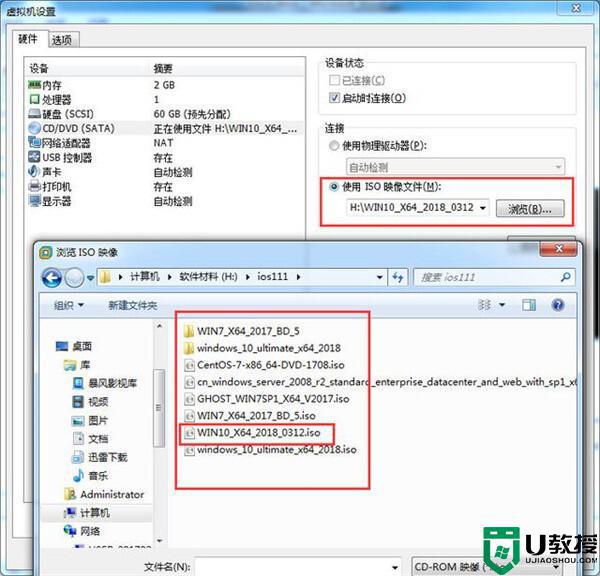
17、点击开启此虚拟机,进入到该虚拟机的系统安装!
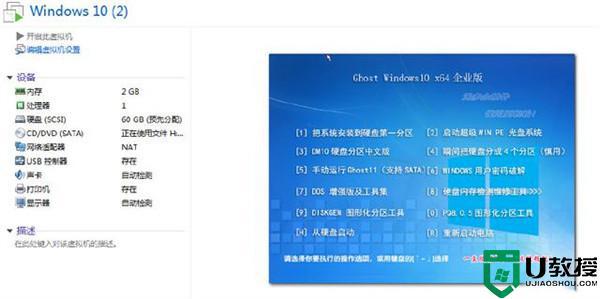
18、很多人可能都会直接选择如下图一样的,把系统安装到硬盘第一分区,因为在我们真实的机器里,只需要这样选择,就可以直接安装完成!但在这里却不是这么去操作的!
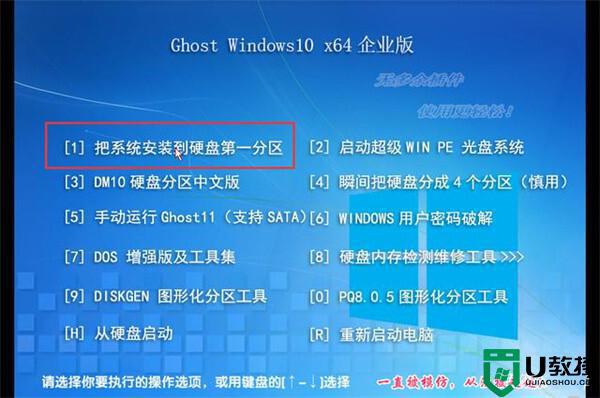
19、因为上一步选择了【1】选项,所以虚拟机找不到系统安装的位置,会进入到了下图这个界面!

应该选择【2】选项
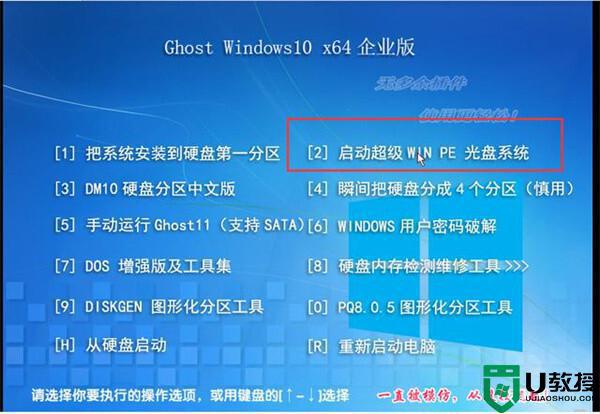
20、进入pe系统之后,这两个快速安装系统的快捷方式不可用了,安装到了这里好像也无法进行下去了。不要急,接下来我们来给之前的预设空白硬盘分区,因为硬盘现在是空白的,所以,pe系统无法确定安装系统所在的位置,从而也就无法进行安装了!

打开pe系统中的分区工具,不同的pe系统里有不同的分区工具,但操作也都是差不多的,只要能实现分区,用哪个软件都是一样的!
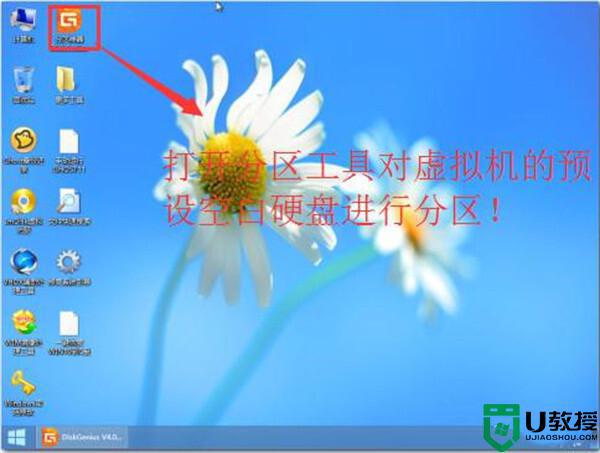
21、本人习惯把系统盘和其它盘区分开来,无论硬盘大小,所以这里我分了两个磁盘,一个主分区一个逻辑分区,每个磁盘都给30G吧!
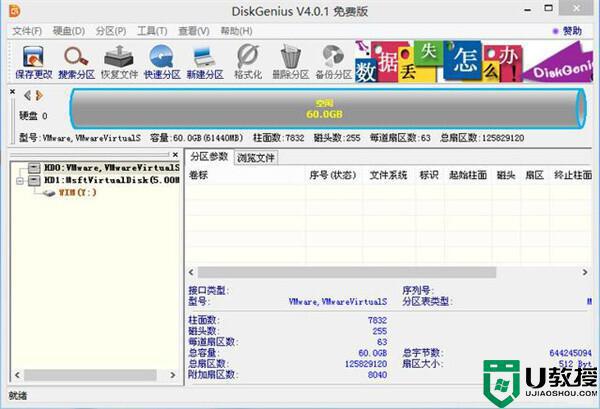
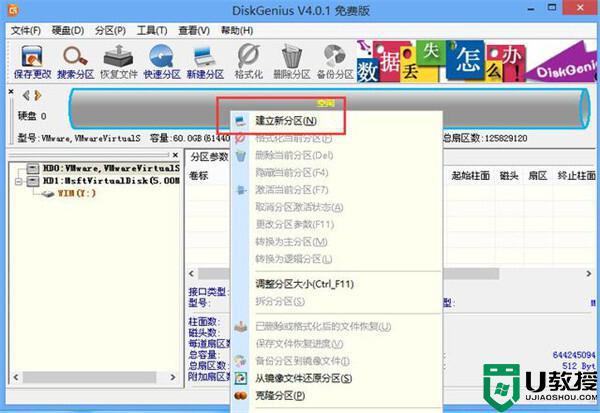
22、分区建立好之后,点击“保存更改”,保存你的操作,以确保分区功作成功!
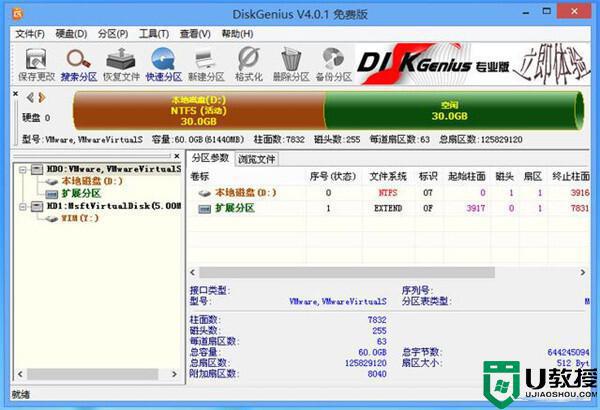
23、接下来你就可以开始安装了,在这里可进行安装了,另外在这里不要重启虚拟机,不然虚拟会找不到硬盘!现在就开始安装了,双击“一键恢复Windows系统到C盘”。如下图
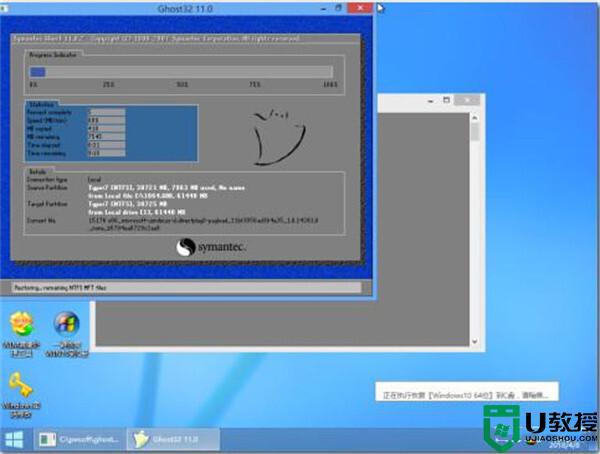
24、到这里基本上也就结束了,系统会自行安装完成,不用再进行任何操作,等待系统安装完成!
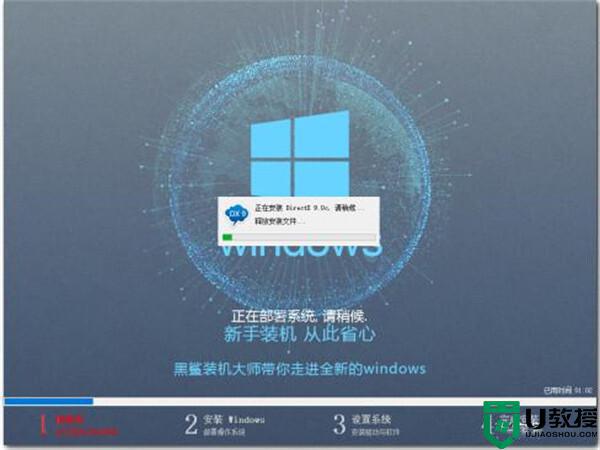
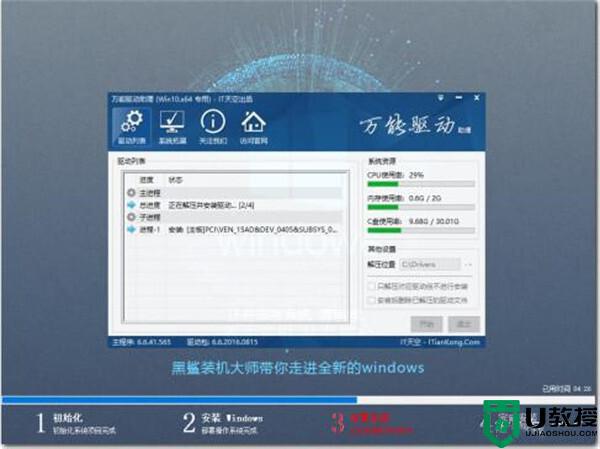

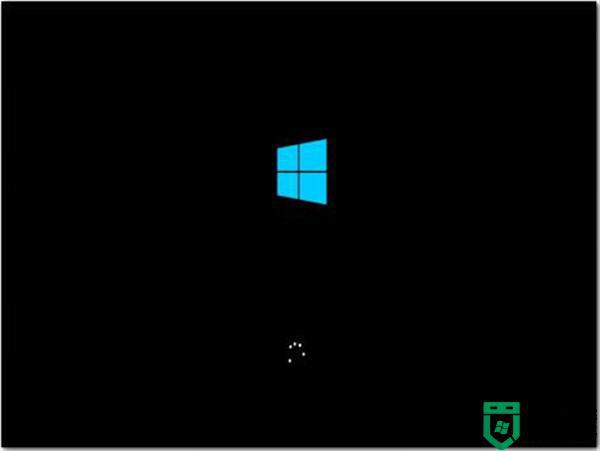
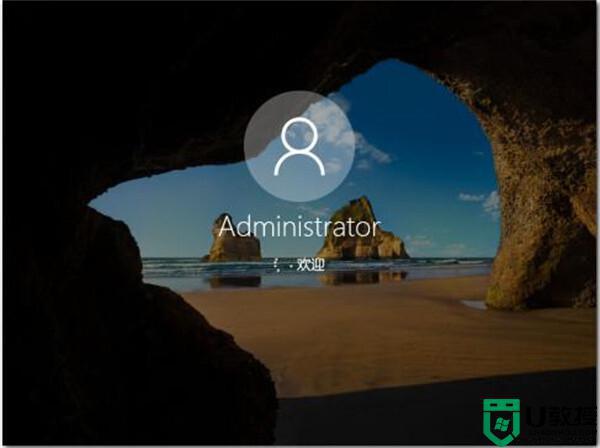
关于在虚拟机安装win10系统的详细方法就给大家介绍到这边了,有相同需要的小伙伴们可以学习上面的方法来进行安装就行了,相信能够帮助到大家。
虚拟机安装教程win10 如何在虚拟机安装win10系统相关教程
- win10虚拟机安装ubuntu系统步骤 win10虚拟机如何安装ubuntu系统
- win10安装虚拟机win7全部教程 window10如何安装虚拟机win7
- win10虚拟机如何装系统 win10自带虚拟机装系统教程
- win10电脑虚拟机如何安装 win10电脑怎么安装虚拟机软件
- Win10系统hyper-v虚拟机如何关闭?Win10电脑hyper-v虚拟机关闭教学
- win10开启虚拟主机了怎么装系统 win10开启自带虚拟主机安装系统操作步骤
- windows10安装pdf虚拟打印机方法 win10如何安装pdf打印机
- 如何在win10上安装虚拟网卡 win10系统安装虚拟网卡的详细步骤
- win10 hyper-v虚拟机系统安装失败提示boot failure如何解决
- win10虚拟机分辨率如何调 win10虚拟机分辨率设置方法
- appdata文件太大了可以删除或移动吗
- win10护眼豆沙绿怎么设置
- win10打印功能print spooler自动停止运行怎么解决
- Win10系统中可通过命令读取受保护的Wi-Fi 密码
- win10清理删除hiberfil文件方法介绍
- win10字体无法复制到对应文件夹怎么解决
win10系统教程推荐
- 1 window10投屏步骤 windows10电脑如何投屏
- 2 Win10声音调节不了为什么 Win10无法调节声音的解决方案
- 3 怎样取消win10电脑开机密码 win10取消开机密码的方法步骤
- 4 win10关闭通知弹窗设置方法 win10怎么关闭弹窗通知
- 5 重装win10系统usb失灵怎么办 win10系统重装后usb失灵修复方法
- 6 win10免驱无线网卡无法识别怎么办 win10无法识别无线网卡免驱版处理方法
- 7 修复win10系统蓝屏提示system service exception错误方法
- 8 win10未分配磁盘合并设置方法 win10怎么把两个未分配磁盘合并
- 9 如何提高cf的fps值win10 win10 cf的fps低怎么办
- 10 win10锁屏不显示时间怎么办 win10锁屏没有显示时间处理方法

