怎么把win10的windows ink关闭 win10ink工作区怎么关闭
在win10系统中,有很多用户在桌面打开多个窗口的时候,我们可以使用windows ink工作区来记录数据,相信有很多用户使用过,使用完也是需要关闭的,那么怎么把win10的windows ink关闭呢,下面小编给大家分享win10ink工作区关闭的方法。
解决方法:
1、首先,我们先来看看Windows Ink功能在哪里显示,这里我们对着桌面上任务栏击右键,选择“显示Windows Ink工作区按钮”选项。
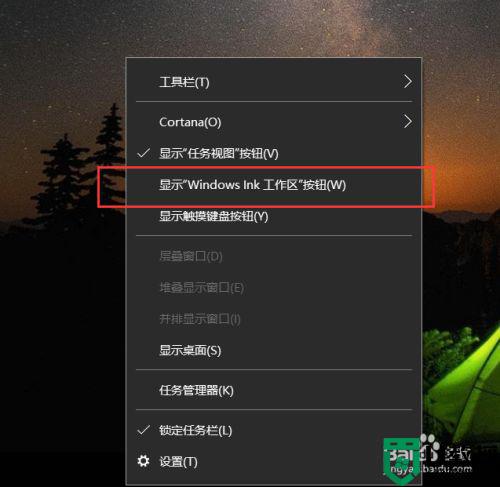
2、接下来,我们就会在任务栏托盘图标中看到Windows Ink的标识,点击该标识,即可进入功能页面。
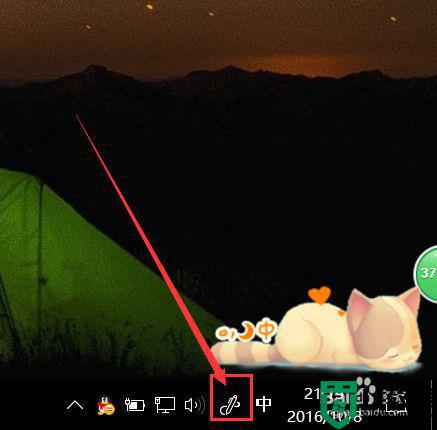
3、在功能页面中,我们可以看到Windows Ink工作区域,包括便签、Windows草图板等功能,不过接下来,我们就要将这些功能关闭了。
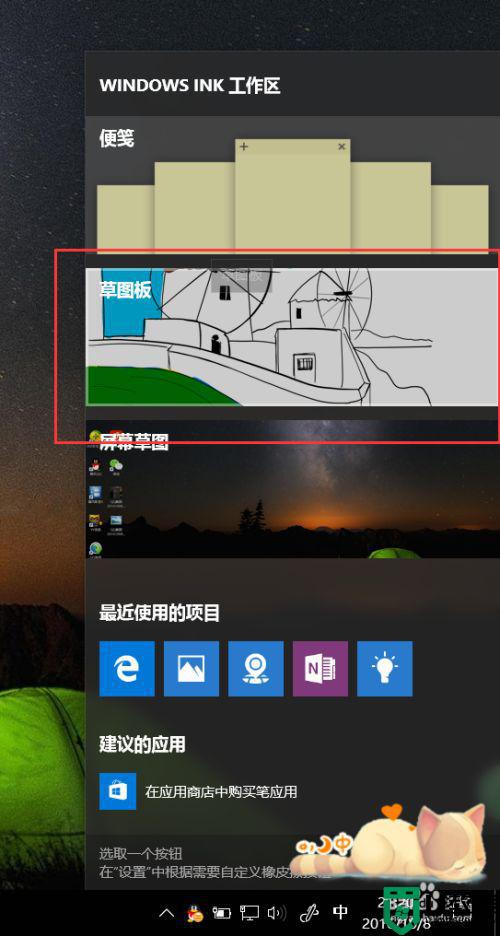
4、接下来,在Windows桌面菜单上按下Windows徽标键+R键,在运行命令菜单中输入“regedit”选项,打开注册表编辑器页面。
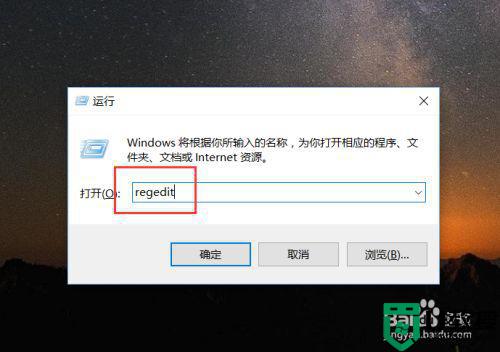
5、进入注册表编辑器页面之后,我们双击打开左侧的栏目选项,然后将其定位至:HKEY_LOCAL_MACHINESOFTWAREPoliciesMicrosoft
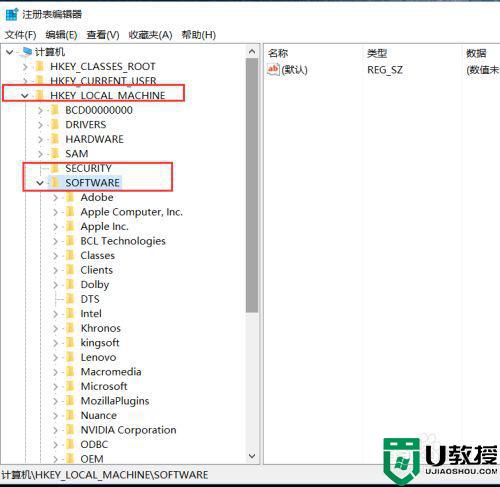
6、接下来,我们在找到的Microsoft子项中,对着该子项击右键,选择“新建-WindowsInkWorkspace”选项。
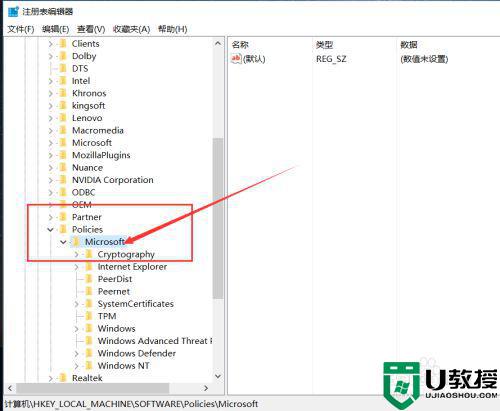
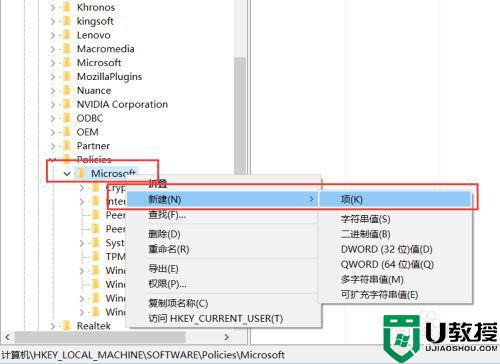
7、在新建子项的时候,我们可以对新建的子项击右键,然后选择“重命名”按钮,然后将其修改为所需要的名称。
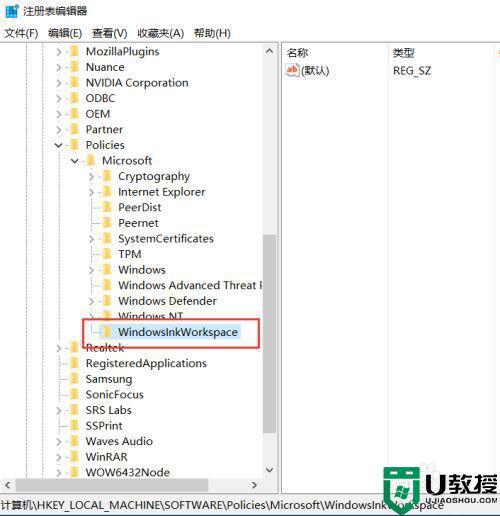
8、接下来,我们在新建立的子项右侧空白页面中击右键,选择“新建-DWORD(32位)值”选项。
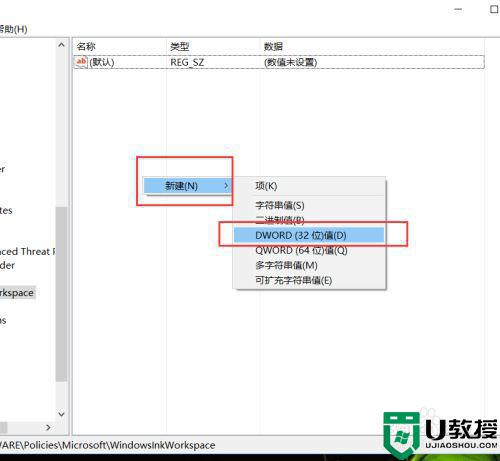
9、接下来,我们会看到新建立的子键值,然后将该子键值命名为“AllowWindowsInkWorkspace”,并保存对注册表的修改。
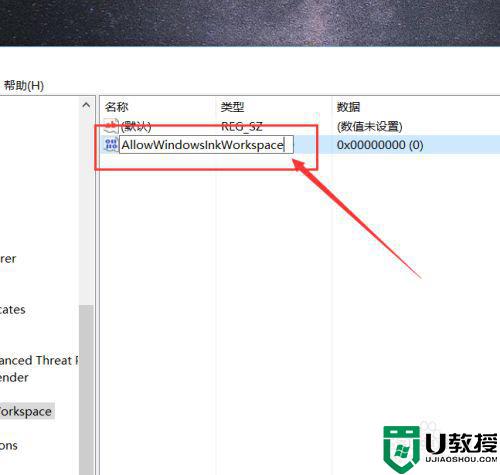
10、接下来,我们保持默认的键值为“0”,不要修改该键值;如果你想要重新开通Windows Ink功能,可以将键值修改为“1”,并点击“确定”按钮。
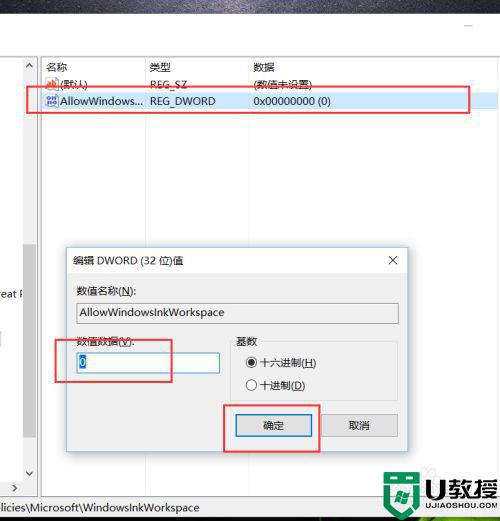
11、接下来,我们在任务栏中击右键,打开任务管理器,然后在任务管理器中执行“重新启动Windows资源管理器”选项。
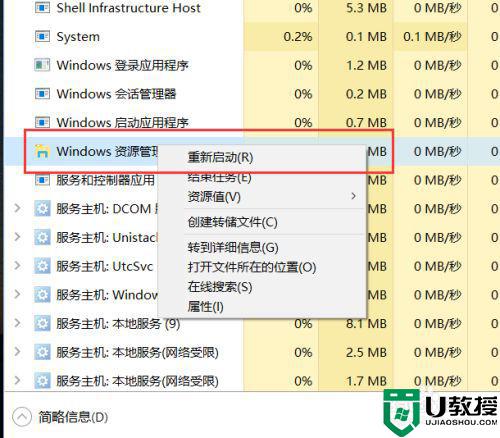
12、等待Windows资源管理器重新启动之后,我们在任务栏的属性菜单中就可以看到Windows Ink功能选项已经处于灰色不可选择状态,意味着我们已经成功关闭了该功能。
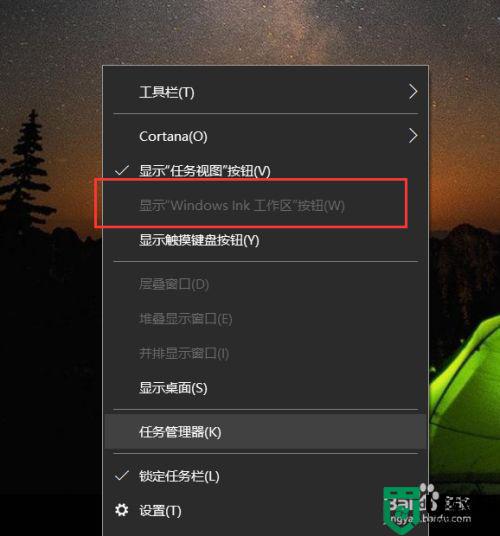
以上就是win10ink工作区关闭的方法,有要把工作台关了的,可以按上面的方法来进行操作。
怎么把win10的windows ink关闭 win10ink工作区怎么关闭相关教程
- 怎样关闭win10高效工作界面 关闭win10高效工作界面的方法
- win10不小心打开window INK工作区怎么关掉 一招关闭Windows INK工作区的方法
- win10病毒防护怎么永久关闭 win10关闭病毒防护的操作方法
- win10安全启动怎么关闭 手把手教你关闭win10安全启动
- win10任务栏预览怎么关闭 win10关闭任务栏预览的操作方法
- win10系统,怎么才能关闭输入法?win10关闭输入法操作步骤
- win10高效工作界面关不掉怎么办 win10高效工作界面无法关闭如何处理
- 怎么把win10锁屏界面关掉 教你关闭win10锁屏界面的方法
- 怎么把w10系统杀毒软件关闭 w10系统杀毒怎么关闭
- 如何关闭win10防护功能 怎么把win10的防护关掉
- appdata文件太大了可以删除或移动吗
- win10护眼豆沙绿怎么设置
- win10打印功能print spooler自动停止运行怎么解决
- Win10系统中可通过命令读取受保护的Wi-Fi 密码
- win10清理删除hiberfil文件方法介绍
- win10字体无法复制到对应文件夹怎么解决
热门推荐
win10系统教程推荐
- 1 window10投屏步骤 windows10电脑如何投屏
- 2 Win10声音调节不了为什么 Win10无法调节声音的解决方案
- 3 怎样取消win10电脑开机密码 win10取消开机密码的方法步骤
- 4 win10关闭通知弹窗设置方法 win10怎么关闭弹窗通知
- 5 重装win10系统usb失灵怎么办 win10系统重装后usb失灵修复方法
- 6 win10免驱无线网卡无法识别怎么办 win10无法识别无线网卡免驱版处理方法
- 7 修复win10系统蓝屏提示system service exception错误方法
- 8 win10未分配磁盘合并设置方法 win10怎么把两个未分配磁盘合并
- 9 如何提高cf的fps值win10 win10 cf的fps低怎么办
- 10 win10锁屏不显示时间怎么办 win10锁屏没有显示时间处理方法

