笔记本win7怎么把红警调成全屏 WIN7笔记本玩红色警戒不能全屏如何处理
更新时间:2021-10-25 16:12:01作者:huige
红警(红色警戒)是非常多玩家都很钟爱的游戏之一,许多win7系统用户会在电脑中安装玩耍,只是在玩的过程中,可能会出现红色警戒不能全屏的情况,这样让用户们很是困扰,那么该怎么办呢,不用着急,下面以笔记本win7系统为例,给大家讲述一下把红警调成全屏的详细方法吧。
具体步骤如下:
1、首先我们点击电脑上的“开始”,在菜单中找到“所有程序”,点击打开之后,在所有程序中找到附件,打开它。找到运行选项,我们点击运行。
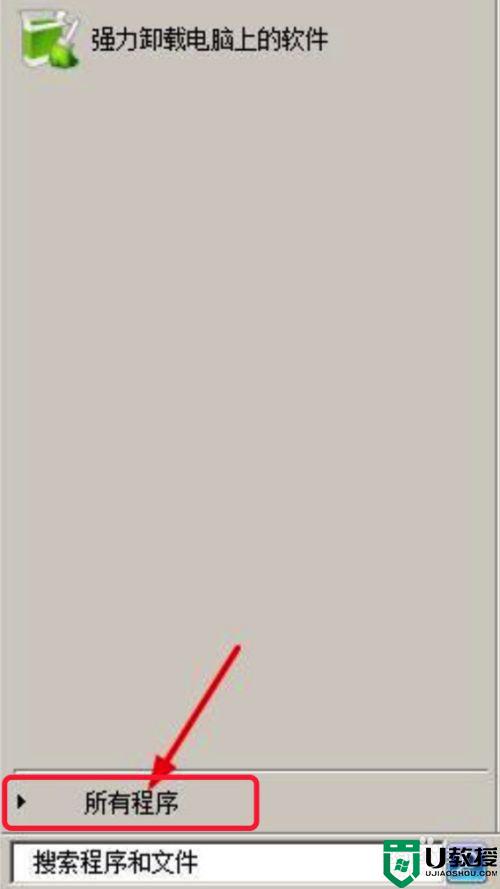
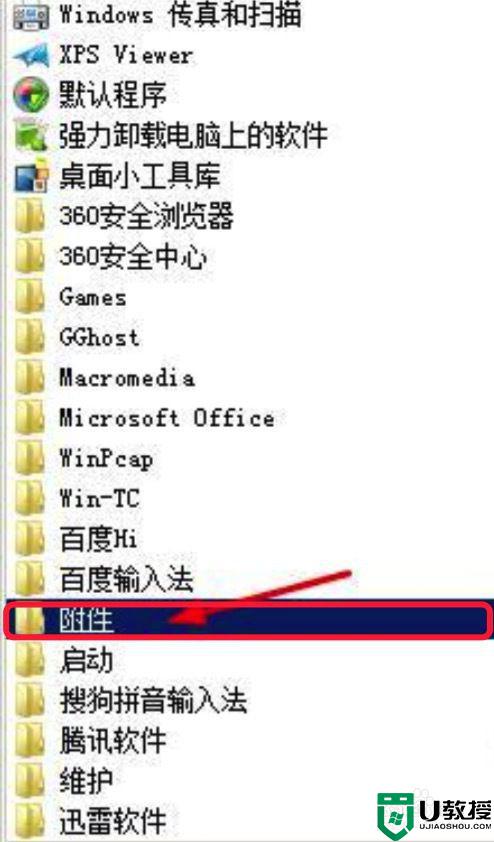
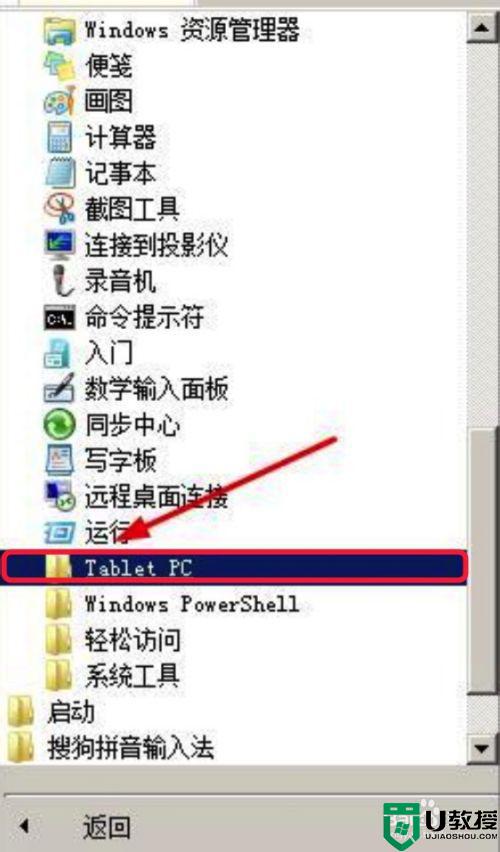
2、接着我们在运行对话框中输入regedit,点击确定。我们打开注册表,然后依次打开HKEY_LOCAL_MACHINE SYSTEM ControlSet001 Control GraphicsDrivers Configuration。
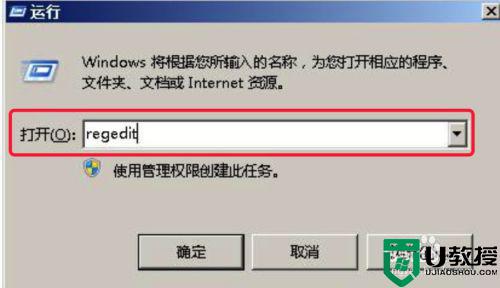
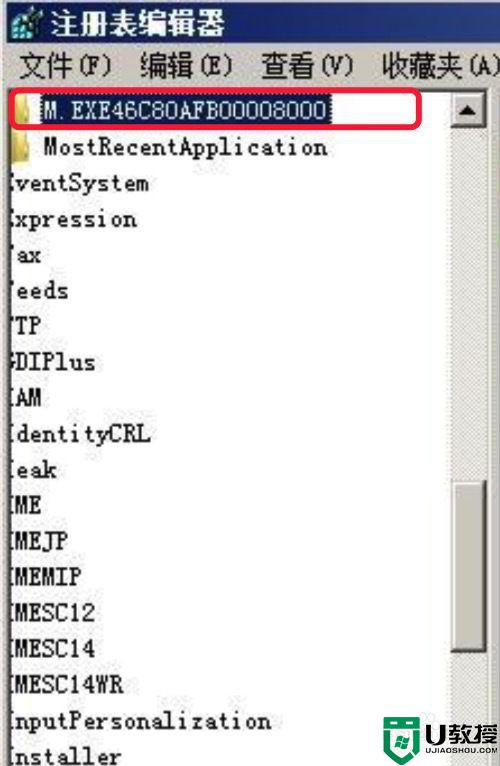
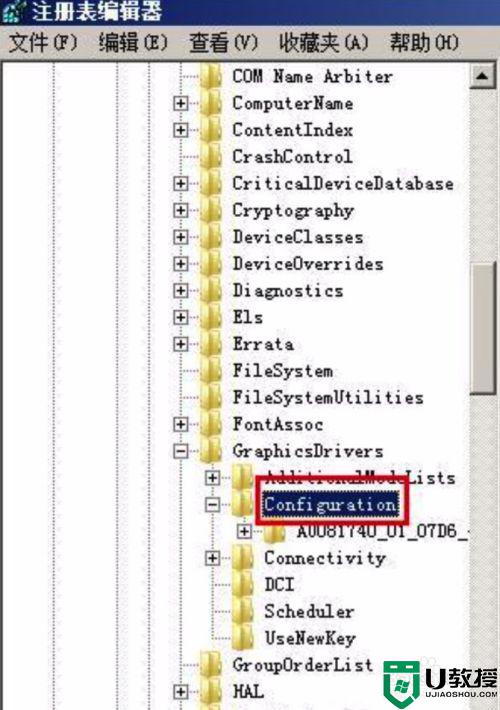
3、之后在configuration上右键单击,选择查找。在弹出的对话框中输入scaling,点击查找下一个。
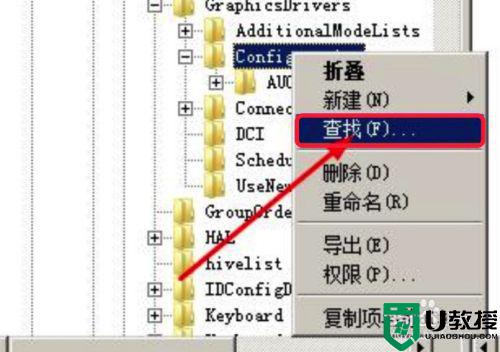
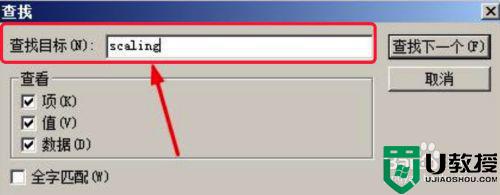
4、最后我们在搜索结果中找到scaling。右键单击scaling,选择修改,将弹出的对话框里面的数值设置为3即可,点击确定。
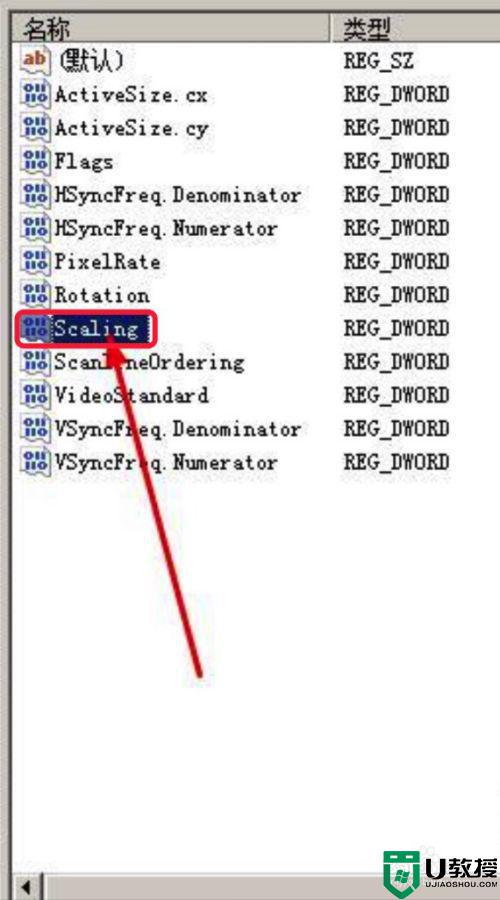
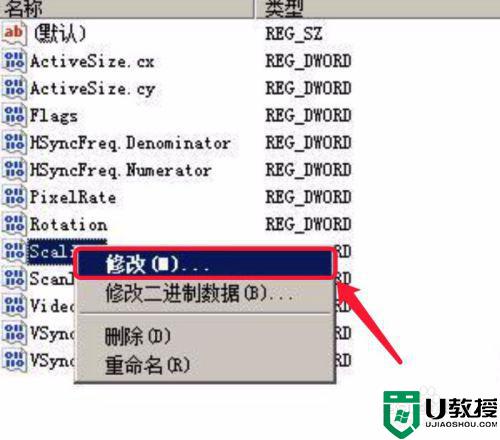

关于笔记本win7怎么把红警调成全屏的详细方法就给大家介绍到这边了,如果你也有这个需要的话,可以学习上面的方法来进行设置就可以了。
笔记本win7怎么把红警调成全屏 WIN7笔记本玩红色警戒不能全屏如何处理相关教程
- 红色警戒win7不能全屏怎么办 红色警戒win7如何全屏
- 笔记本win7红警全屏最全方法 笔记本win7玩红警怎么调成全屏
- 红色警戒win7怎么全屏 win7红色警戒全屏设置方法
- win7笔记本电脑红警全屏最全方法 win7笔记本电脑红警全屏怎么设置
- 笔记本win7红色警戒2黑屏有声音怎么回事 win7运行红警2黑屏有声音如何处理
- 笔记本win7红警画面小怎么全屏 笔记本win7红警全屏设置步骤
- 红色警戒2win7下全屏怎么设置 红色警戒2win7全屏设置方法
- 红警在win7不能全屏怎么办 红警不能全屏win7如何解决
- 红色警戒win7卡屏怎么办 win7玩红色警戒卡屏解决方法
- 64位win7玩红警不能全屏怎么回事 win7 64位玩红警不能全屏如何处理
- win7系统分区教程
- win7共享打印机用户名和密码每次都要输入怎么办
- Win7连接不上网络错误代码651
- Win7防火墙提示“错误3:系统找不到指定路径”的解决措施
- Win7不能新建文件夹的解决方法
- win7设置u盘背景方法步骤
热门推荐
win7系统教程推荐
- 1 win7电脑定时开机怎么设置 win7系统设置定时开机方法
- 2 win7玩魔兽争霸3提示内存不足解决方法
- 3 最新可用的win7专业版激活码 win7专业版永久激活码合集2022
- 4 星际争霸win7全屏设置方法 星际争霸如何全屏win7
- 5 星际争霸win7打不开怎么回事 win7星际争霸无法启动如何处理
- 6 win7电脑截屏的快捷键是什么 win7电脑怎样截屏快捷键
- 7 win7怎么更改屏幕亮度 win7改屏幕亮度设置方法
- 8 win7管理员账户被停用怎么办 win7管理员账户被停用如何解决
- 9 win7如何清理c盘空间不影响系统 win7怎么清理c盘空间而不影响正常使用
- 10 win7显示内存不足怎么解决 win7经常显示内存不足怎么办

