win7麦克风说话没有声音怎么办 win7内置麦克风说话没声音修复方法
如今,有些win7正式版电脑中也内置有麦克风设备,这样用户也不需要在借助耳机来实现语音通讯,不过近日有用户在win7电脑上玩游戏的时候却发现麦克风说话总是没声音出现,对此win7麦克风说话没有声音怎么办呢?接下来小编就来告诉大家win7内置麦克风说话没声音修复方法。
推荐下载:win7极限精简版iso镜像
具体方法:
方法一、检查是否是硬件出问题
1、确定是单一的视频聊天软件不能使用还是通用的聊天软件不能使用。
2、如果是单一软件不能使用,例如QQ。则可以在软件中设置,声音输入设备,可以指定为麦克风。
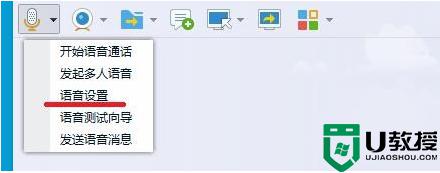
3、检测自己的麦克风是否有问题,用系统自带的录音软件测试一下。
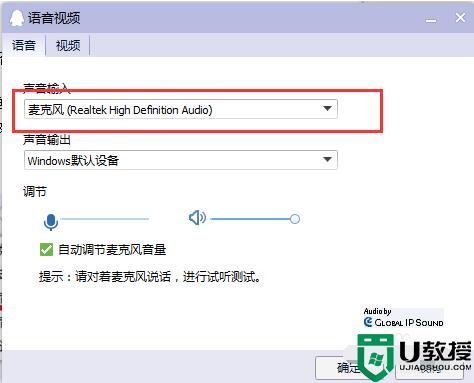
4、也可以把麦克换到别的电脑上试试看,如果同样没有声音,
那么则是麦克风的问题,只能更换麦克风或者修理一下。
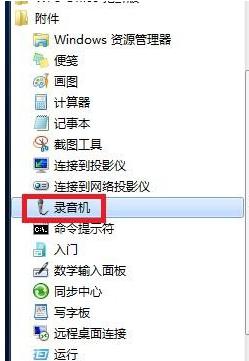
二、软件设置问题
1、首先,确定我们驱动声卡驱动安装成功,这里就以realtek的声卡芯片举例。
2、打开计算机控制面板,找到realtek高清晰音频管理器,如果是台式机。
3、麦克风是插前面板的,是有一个“禁用前面板检测”或者“AC97前面板”的设置。然后点击确定。
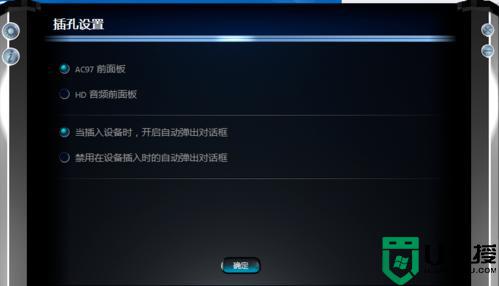
4、经过以上操作后,我们会需要设置麦克风的“录制音量”和“播放音量”。
三、可能是误操作问题
1、Win7系统下,如何开启禁用的麦克风。
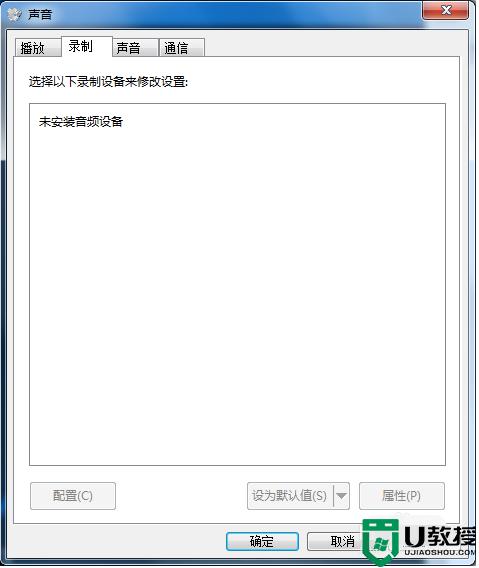
2、右击屏幕右下角的小喇叭,点击“录制设备”后。
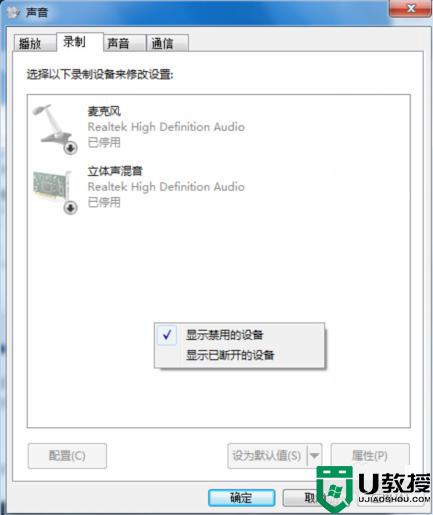
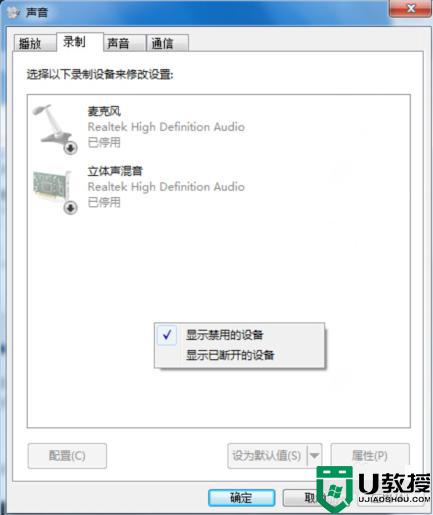
3、右击空白处,选择“显示禁用的设备”。
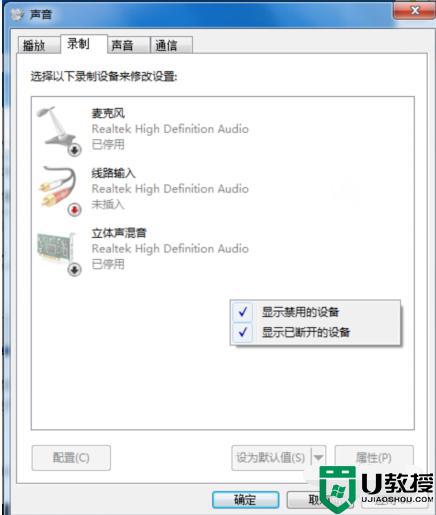
4、经过以上步骤,就会出现被停用/禁用的麦克风和其他设备。再右键点击“麦克风”,选择“启用”即可。
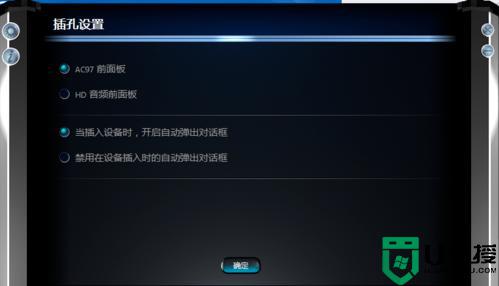
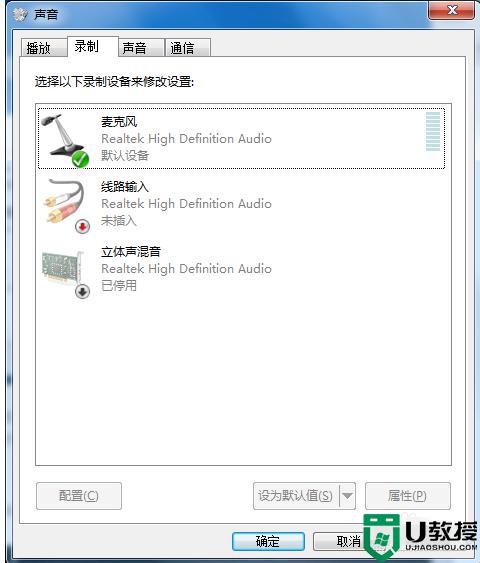
5、在麦克风设备中,右击麦克风,选择属性。
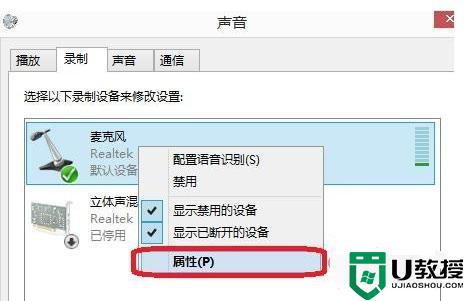
6、在麦克风属性--侦听中,找到侦听次设备,若打钩,请把钩去掉。
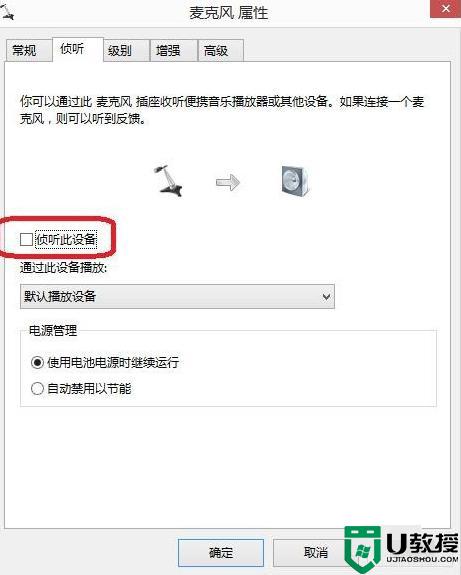
7、再点击“级别”,把“麦克风加强”调为10.0dB,可以适度调节麦克风音量。
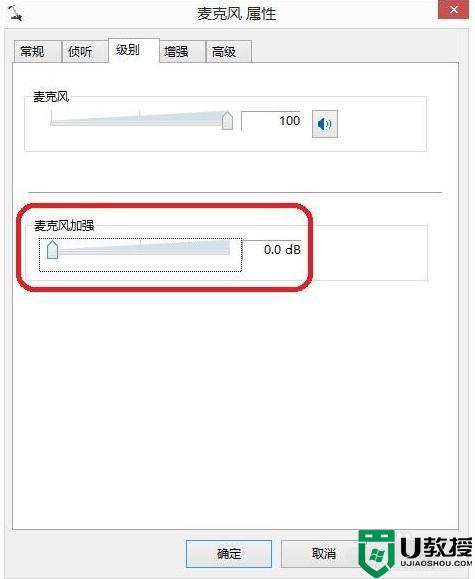
8、在“增强”中,选择“禁用所有声音效果”。
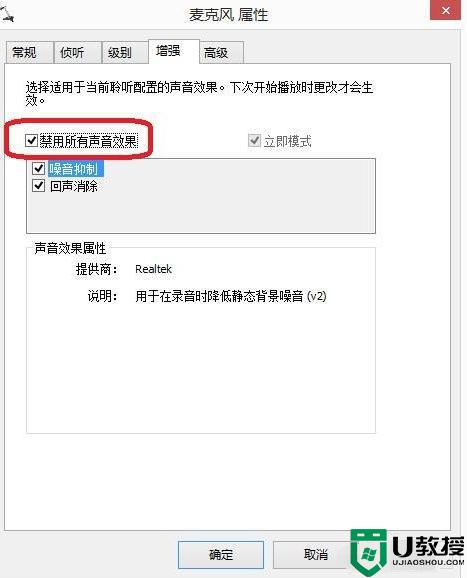
9、最后再在“高级”中,找到“独占模式”,在它下边有两个选项,全部打勾。
10、分别为“允许应用程序独占控制该设备”“给与独占模式应用程序优先”。
11、也可以直接点击“还原默认值”。
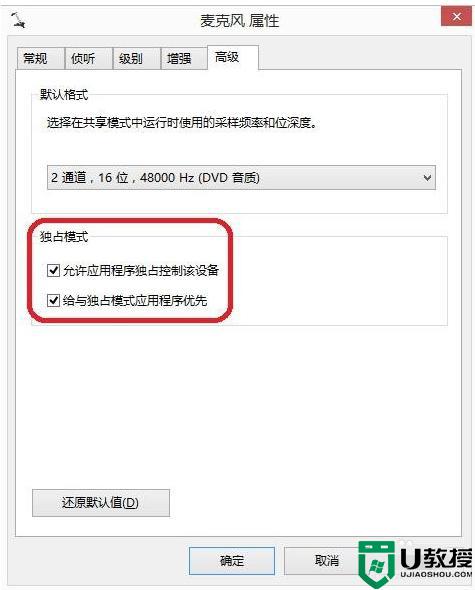
上述就是小编教大家的win7内置麦克风说话没声音修复方法了,有遇到相同问题的用户可参考本文中介绍的步骤来进行修复,希望能够对大家有所帮助。
win7麦克风说话没有声音怎么办 win7内置麦克风说话没声音修复方法相关教程
- win7麦克风说话没有声音怎么办 win7电脑麦克风说话没声音修复方法
- win7麦克风说话没声音解决方法
- win7麦克风说话没声音解决方法
- win7麦克风没声音怎么设置 win7内置麦克风说话没声音设置方法
- win7麦克风说话有回音怎么回事 win7怎样消除麦克风回音
- win7麦克风没声音怎么设置方法 win7麦克风没声音怎么办
- win7麦克风没声音怎么设置方法 win7麦克风没声音怎么办
- 麦克风没声音怎么设置win7 windows7麦克风没有声音怎么办
- 麦克风没有声音怎么办win7 怎么解决麦克风没声音win7
- win7麦克风有回声怎么办 win7系统麦克风说话有回音咋消除
- win7系统分区教程
- win7共享打印机用户名和密码每次都要输入怎么办
- Win7连接不上网络错误代码651
- Win7防火墙提示“错误3:系统找不到指定路径”的解决措施
- Win7不能新建文件夹的解决方法
- win7设置u盘背景方法步骤
热门推荐
win7系统教程推荐
- 1 win7电脑定时开机怎么设置 win7系统设置定时开机方法
- 2 win7玩魔兽争霸3提示内存不足解决方法
- 3 最新可用的win7专业版激活码 win7专业版永久激活码合集2022
- 4 星际争霸win7全屏设置方法 星际争霸如何全屏win7
- 5 星际争霸win7打不开怎么回事 win7星际争霸无法启动如何处理
- 6 win7电脑截屏的快捷键是什么 win7电脑怎样截屏快捷键
- 7 win7怎么更改屏幕亮度 win7改屏幕亮度设置方法
- 8 win7管理员账户被停用怎么办 win7管理员账户被停用如何解决
- 9 win7如何清理c盘空间不影响系统 win7怎么清理c盘空间而不影响正常使用
- 10 win7显示内存不足怎么解决 win7经常显示内存不足怎么办

