w7旗舰版盘符无法修改提示参数错误的处理步骤
近日有w7旗舰版系统用户到本站反映z说遇到这样一个问题,就是在修改盘符的时候,提示参数错误,导致无法修改,很多人遇到这样的问题都很困扰,为此,现在跟随小编的步伐一起来看看w7旗舰版盘符无法修改提示参数错误的处理步骤吧。
具体方法如下:
1、首先最简单的就是重新分区,有些时候,我们由于磁盘的问题,我们需要重新分区解决这个问题的,但是有些时候,这个也不行,我就是重新分区了以后,依然解决不了问题;
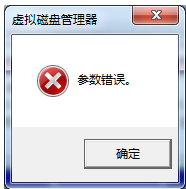
2、我们要修改的这个盘默认是虚拟系统了,因此没办法修改,我们会看到如果是默认了,明明没有保存任何东西,却用掉了好多g就是因为这个了。
3、我修改盘符是因为自己安装了一个固态硬盘,但是分区以后。固态硬盘的另一伴报道了机械硬盘的后面,这样的话,对于我们的速度是有影响的,因此打开了管理里面的磁盘管理,却无法修改了;
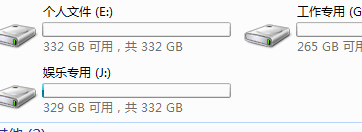
4、我们就这样来修改就好了,点击计算机,选择右键,属性按钮就好了;

5、打开以后,我们就会看到里面有一个高级系统设置的,我们就点击这个就好了;
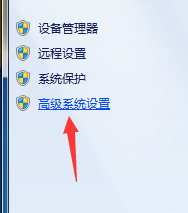
6、点击以后,在这个界面里面,我们就要选择这个里面的高级了,我们选择好了以后,继续下一步;
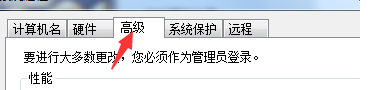
7、下一步,就是在高级里面,我们会看到有一个性能,里面有设置的,我们就点击这个设置按钮;
8、在这个设置的界面里面,我们会看到依然就有一个高级的按钮的,我们就继续点击这个按钮;
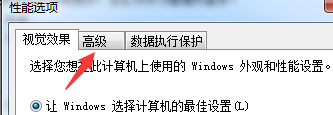
9、在这个下面有一个虚拟程序的,我们就可以点击下面的更改的按钮,进入到界面里面就好了;
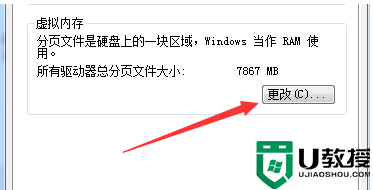
10、然后我们会看到,我们修改的盘符后面多了一个托管的系统,所以我们没办法修改的;
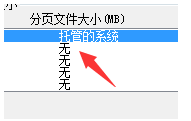
11、我们选择托管的系统以后,我们就把下面的选择成无分页文件,然后点击设置按钮就好了;
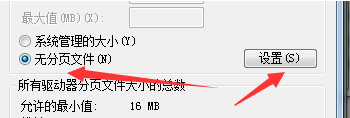
12、设置了以后,我们会看到这个盘的内容变化了,我们再把虚拟程序放到应该放地方;
13、设置完毕以后,我们在点击管理,更改磁盘管理,我们修改盘符的时候,我们就发现,可以成功了。
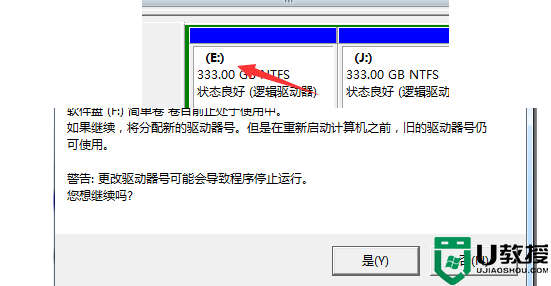
上面给大家讲解的就是w7旗舰版盘符无法修改提示参数错误的处理步骤,遇到一样情况的用户们可以学习上面的方法步骤来进行解决吧。
w7旗舰版盘符无法修改提示参数错误的处理步骤相关教程
- win7改盘符参数错误怎么办 win7修改盘符参数错误修复方法
- win7改盘符提示参数错误怎么回事 win7更改盘符失败参数错误如何修复
- 移动硬盘h盘无法访问参数错误怎么办win7 win7移动硬盘显示参数错误无法访问如何处理
- w7旗舰版改成专业版的步骤 怎么让win7旗舰版变为专业版
- w7旗舰版安装完主板驱动安装不上的处理步骤
- w7屏蔽错误弹窗的步骤 Win7错误报告提示窗口怎样取消
- w7旗舰版开机错误post error occurs如何处理
- w7旗舰版 开机提示你的账户已被停用怎么处理
- win7旗舰版64位系统更新提示80244019错误代码如何修复
- win7怎样更改盘符名称 win7电脑修改盘符名称的步骤
- win7系统分区教程
- win7共享打印机用户名和密码每次都要输入怎么办
- Win7连接不上网络错误代码651
- Win7防火墙提示“错误3:系统找不到指定路径”的解决措施
- Win7不能新建文件夹的解决方法
- win7设置u盘背景方法步骤
热门推荐
win7系统教程推荐
- 1 win7电脑定时开机怎么设置 win7系统设置定时开机方法
- 2 win7玩魔兽争霸3提示内存不足解决方法
- 3 最新可用的win7专业版激活码 win7专业版永久激活码合集2022
- 4 星际争霸win7全屏设置方法 星际争霸如何全屏win7
- 5 星际争霸win7打不开怎么回事 win7星际争霸无法启动如何处理
- 6 win7电脑截屏的快捷键是什么 win7电脑怎样截屏快捷键
- 7 win7怎么更改屏幕亮度 win7改屏幕亮度设置方法
- 8 win7管理员账户被停用怎么办 win7管理员账户被停用如何解决
- 9 win7如何清理c盘空间不影响系统 win7怎么清理c盘空间而不影响正常使用
- 10 win7显示内存不足怎么解决 win7经常显示内存不足怎么办

