两台w7电脑怎么设置文件共享 win7系统两台电脑怎样文件共享
在电脑上,工作时我们需要互相传送文件的,互相传送文件的方法有很多种,我们可以使用邮箱、局域网等,但是会有用户不知道具体操作的,那么在win7系统里两台电脑怎样文件共享呢,下面小编给大家分享win7两台电脑设置文件共享的方法。
解决方法:
以下操作在win7-A电脑上操作:
1、鼠标左键点击右下角的小电脑图标,在出现的菜单中点击“打开网络和共享中心”,或者鼠标右键点击桌面上的“网络”图标,在出现的菜单中选择“属性”。


2、在打开的“网络和共享中心”窗口左边,点击“更改高级共享设置”。
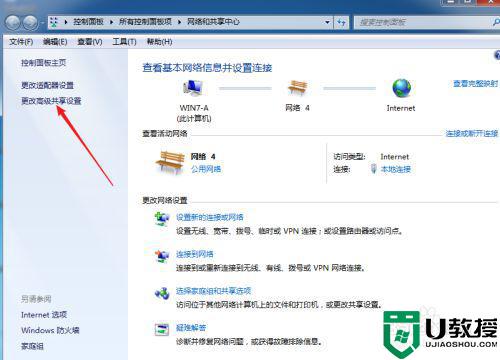
3、在“网络发现”、“文件和打印机共享”、“密码保护的共享”中的值修改成与图中所示。
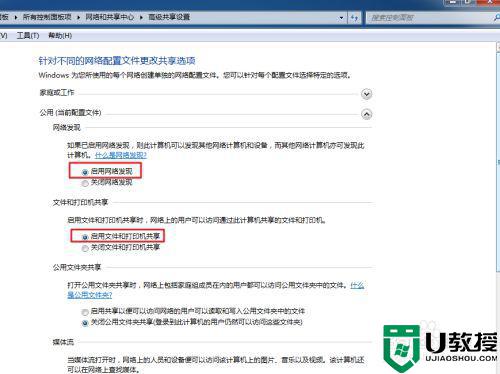
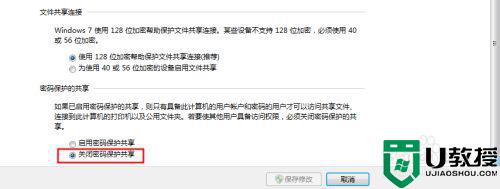
4、随后,在电脑中建立一个文件夹。这里建立的是“A文件夹”。
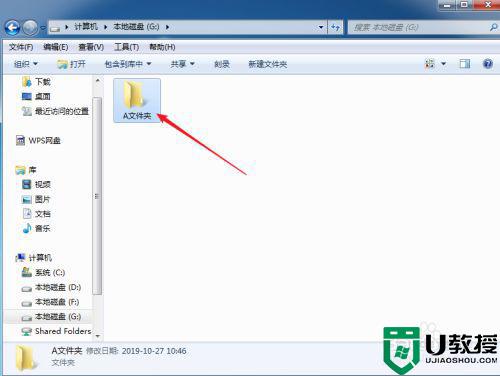
5、建好文件夹后,鼠标右键点击,在出现的菜单中选择“属性”。
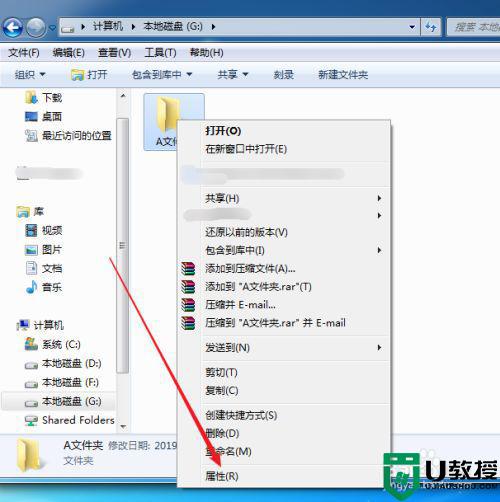
6、点击“共享”选项。
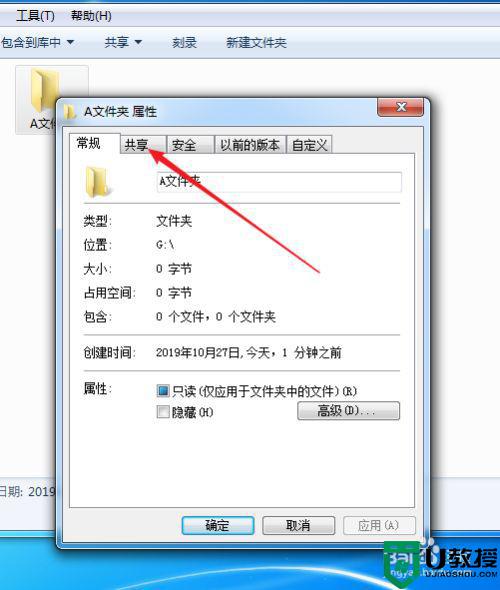
7、切换到“共享”选项后,继续点击“共享”。
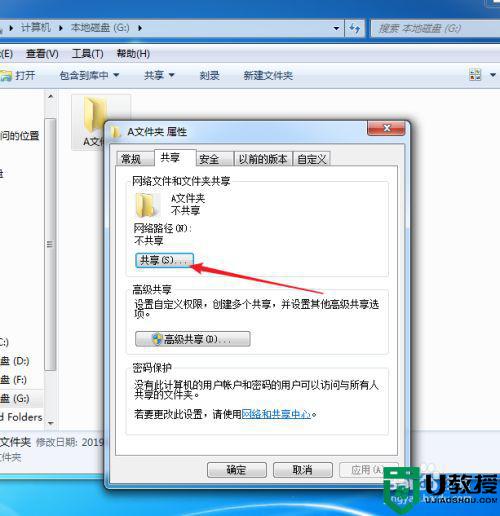
8、弹出“文件共享”窗口,然后点击下箭头,选择“Everyone”用户名,再点击“添加”。
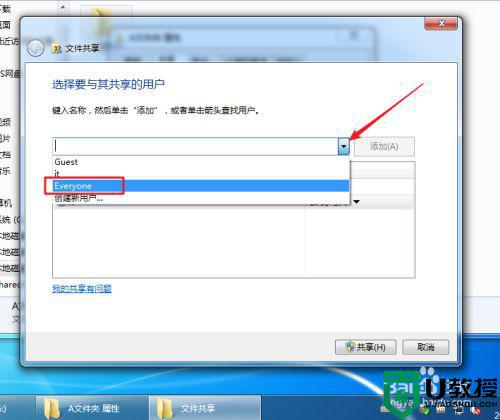
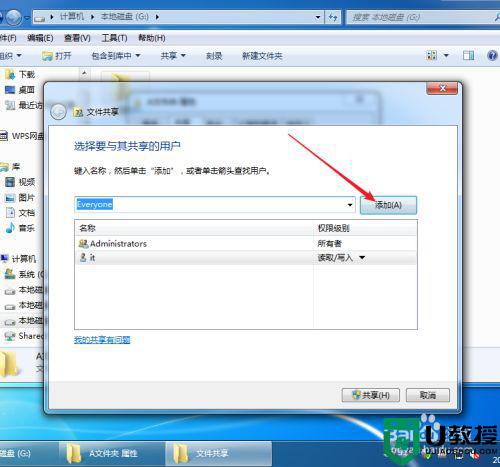
9、添加“Everyone”后,点击下方的“共享”。
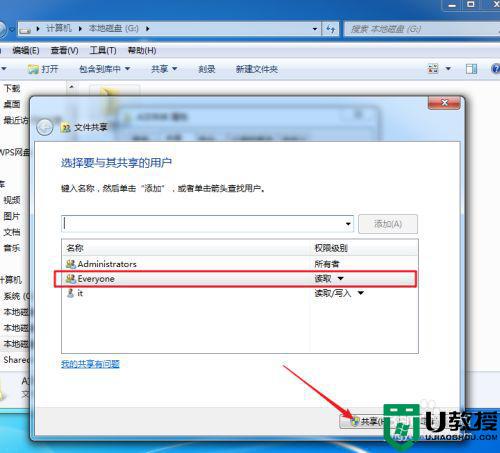
10、来到提示“您的文件夹已共享”窗口,点击“完成”。
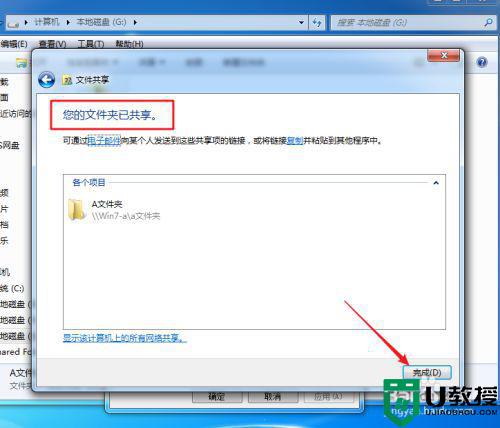
11、点击“关闭”。这样,文件夹共享设置就完成了。
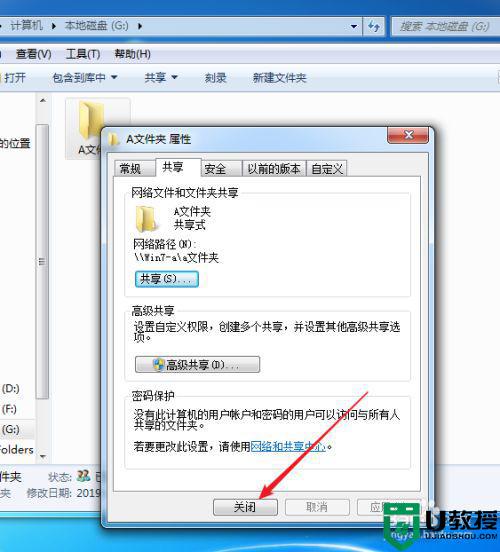
12、最后,在共享文件夹“A文件夹”中放入需要共享的文件。比如这里放入一个文件名为“A文本文档”的文件。
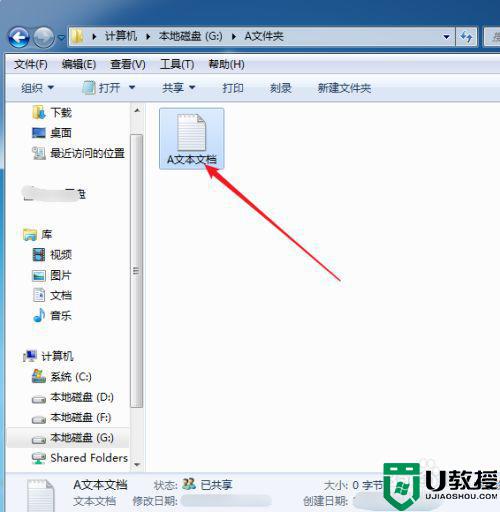
以下操作在win7-B电脑上操作:
1、鼠标左键双击桌面上的“网络”图标。
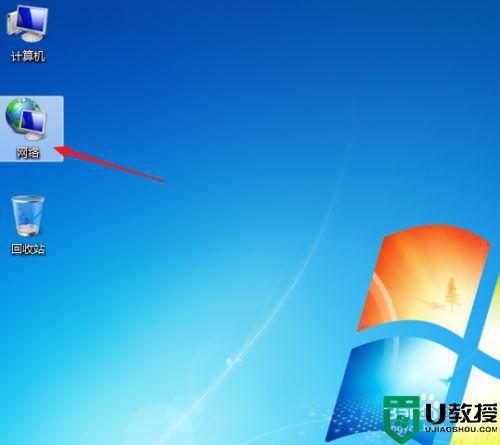
2、随后会在打开的网络窗口中出现计算机名为“WIN7-A”的电脑,也就是上面共享文件夹的电脑。双击“WIN7-A”电脑图标。
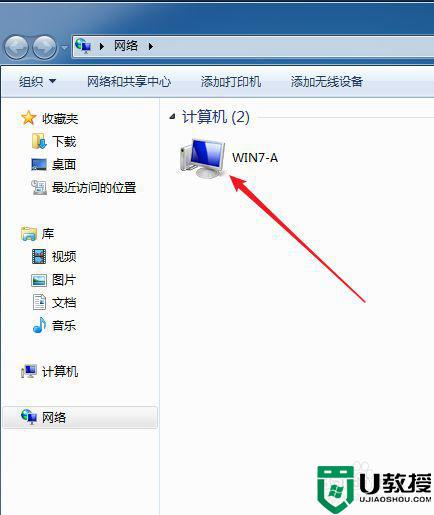
3、来到“WIN7-A”电脑的共享目录,再次双击共享文件夹“a文件夹”。
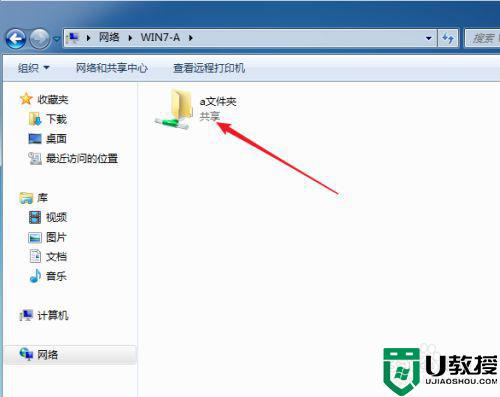
4、看到了“Win7-A”电脑共享的文件“A文本文档”,把其复制粘贴到本机电脑上就可以对其操作了。
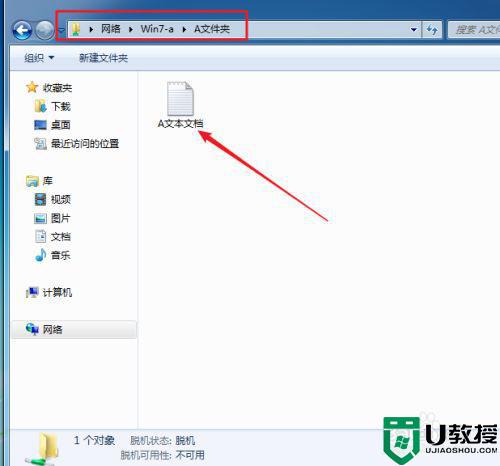
5、这样,便完成了win7两台电脑共享文件的操作。
以上就是win7两台电脑设置文件共享的方法,要是有不会文件共享的用户,可以按上面的方法来进行设置。
两台w7电脑怎么设置文件共享 win7系统两台电脑怎样文件共享相关教程
- win7删除共享文件夹方法 w7系统怎么删除共享文件
- window7文件共享关闭如何设置 window7怎么关闭电脑文件共享
- win7系统如何设置共享文件夹 windows7共享文件夹的设置教程
- 2台win7系统电脑怎么共享打印机 2台win7电脑共享打印机设置方法
- 详细教你设置win7共享文件 设置win7共享文件的方法
- 共享文件打不开w7怎么办 win7打开不了共享文件如何修复
- w7怎么关闭共享文件 w7如何取消共享文件
- 2个win7系统共享1台打印机设置方法 2台win7电脑怎么共享打印机
- w7系统怎样共享打印机 w7系统打印机共享设置方法
- windows7查看共享文件怎么操作 win7系统的共享文件夹在哪里
- win7系统分区教程
- win7共享打印机用户名和密码每次都要输入怎么办
- Win7连接不上网络错误代码651
- Win7防火墙提示“错误3:系统找不到指定路径”的解决措施
- Win7不能新建文件夹的解决方法
- win7设置u盘背景方法步骤
热门推荐
win7系统教程推荐
- 1 win7电脑定时开机怎么设置 win7系统设置定时开机方法
- 2 win7玩魔兽争霸3提示内存不足解决方法
- 3 最新可用的win7专业版激活码 win7专业版永久激活码合集2022
- 4 星际争霸win7全屏设置方法 星际争霸如何全屏win7
- 5 星际争霸win7打不开怎么回事 win7星际争霸无法启动如何处理
- 6 win7电脑截屏的快捷键是什么 win7电脑怎样截屏快捷键
- 7 win7怎么更改屏幕亮度 win7改屏幕亮度设置方法
- 8 win7管理员账户被停用怎么办 win7管理员账户被停用如何解决
- 9 win7如何清理c盘空间不影响系统 win7怎么清理c盘空间而不影响正常使用
- 10 win7显示内存不足怎么解决 win7经常显示内存不足怎么办

