win7系统画图工具如何修改图片背景
在我们拍完照片后要是对背景不是很满意的,我们是可以修改图片背景,这也是一种p图技术,相信有很多用户都喜欢自己pp图,那么在win7系统画图工具如何修改图片背景呢,下面小编给大家分享画图工具修改图片背景的方法。
推荐系统:ghost win7纯净版
解决方法:
1、如图所示照片,准备将其背景设为白色。

2、右击查看图片属性,其占用空间为12.0KB,这里也介绍下调整其大小的方法。
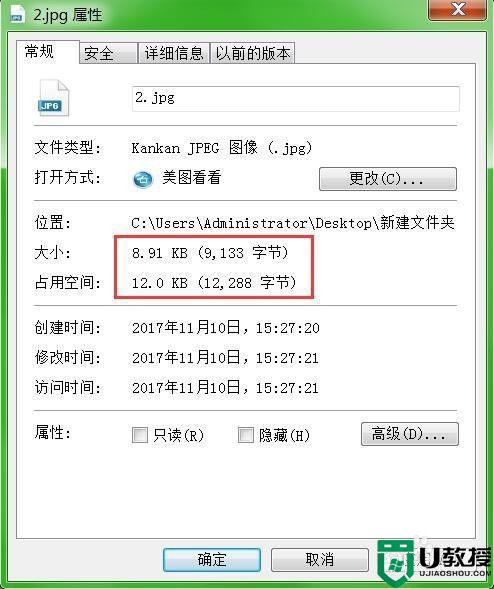
3、右击图片,单击“编辑”,打开编辑界面。这里的操作系统为win7,画图板为其自带软件,版本不同界面布置会有些差异。
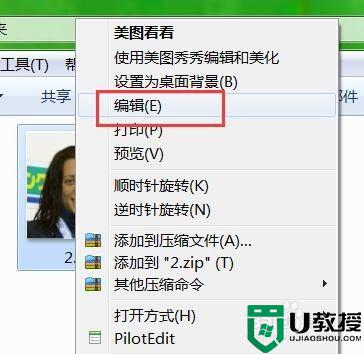
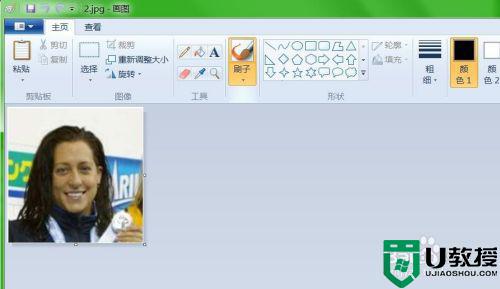
4、先将图片缩小,需要用“放大镜”按钮进行缩放(单击按钮,在图像上右击缩小,左击放大)。靠近人物头像处不进行擦除,只擦除较远部位的像素。
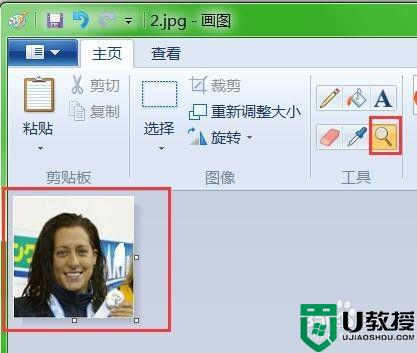
5、接着用“橡皮擦”,擦除远离人物头像的背景像素,缩小图像是为了减少擦除工作量,图示位置可以调整橡皮擦大小。
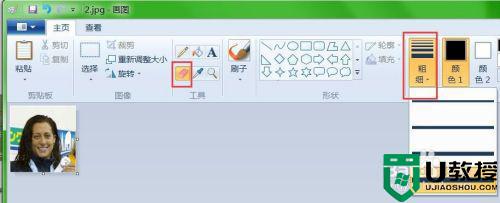
6、粗略擦除背景后效果,如图所示。
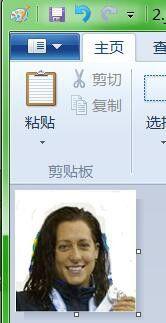
7、接下来用放大镜将图片放大,用橡皮擦擦除细节。此时可调小橡皮擦大小。擦除后效果如图所示。
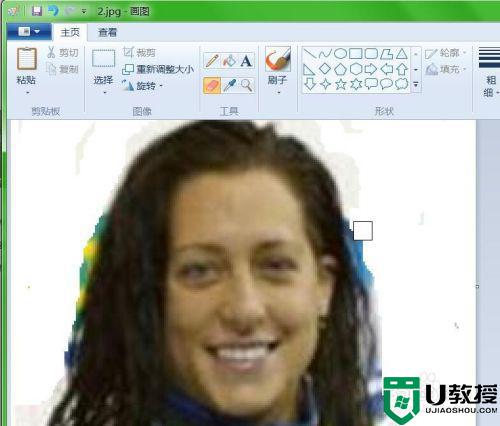
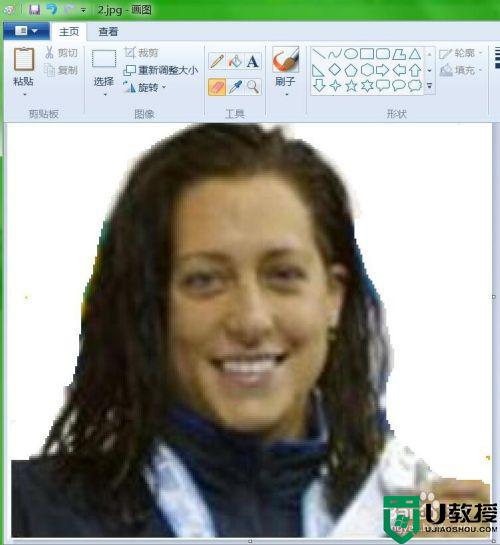
8、上图是放大效果,缩小后肉眼看不出人脸边缘痕迹。

9、用“颜色填充按钮”还可以更改背景颜色,图中擦除的并不是很完美,实际使用该方法时,还要再使用橡皮擦擦除不合适的地方,并用“颜色填充按钮”填充刚刚擦除的地方为相应背景色。
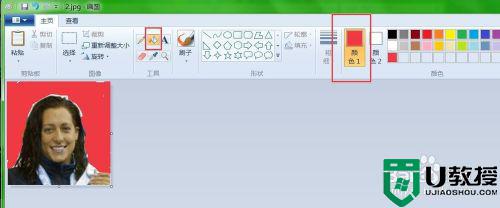
10、接下来介绍调整图像大小方法。单击“重新调整大小”,可设置所需像素,设置完成单击“像素”即可。如果设置数值比以前小,图像占用空间一般都会减小。
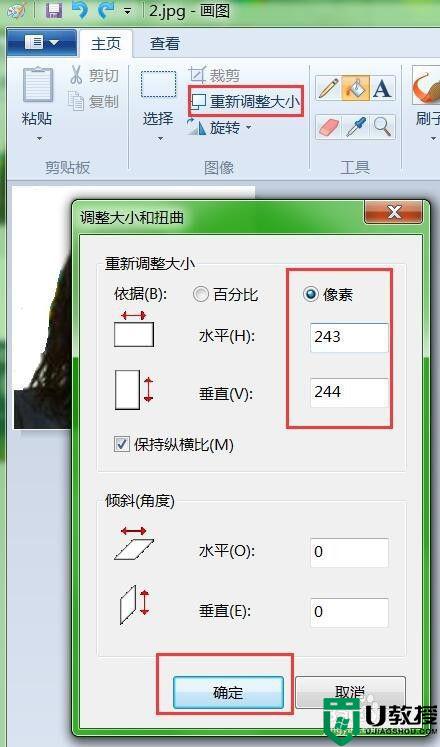
以上就是win7系统画图工具修改图片背景的方法,有不会修改的话,可以按上面的方法来进行操作。
win7系统画图工具如何修改图片背景相关教程
- 如何用画图工具改变图片为10kbwin7 win7画图工具怎么调整图片kb大小
- win7背景桌面不见了怎么办 win7背景桌面图片不见了如何恢复
- win7背景图片设置方法 win7电脑背景图片怎么设置
- win7画图工具在哪里 win7怎么打开画图工具
- win7系统画图工具在哪 win7怎么打开画图
- 如何更换win7系统欢迎界面背景 win7欢迎背景怎么修改
- win7word背景图片怎么设置 win7设置word背景图片的步骤
- win7系统画图工具怎么找 windows7的画图在哪里
- win7系统自带画图工具已停止工作如何处理
- 怎么更改win7锁屏图片 怎么更改win7锁定背景图
- win7系统分区教程
- win7共享打印机用户名和密码每次都要输入怎么办
- Win7连接不上网络错误代码651
- Win7防火墙提示“错误3:系统找不到指定路径”的解决措施
- Win7不能新建文件夹的解决方法
- win7设置u盘背景方法步骤
热门推荐
win7系统教程推荐
- 1 win7电脑定时开机怎么设置 win7系统设置定时开机方法
- 2 win7玩魔兽争霸3提示内存不足解决方法
- 3 最新可用的win7专业版激活码 win7专业版永久激活码合集2022
- 4 星际争霸win7全屏设置方法 星际争霸如何全屏win7
- 5 星际争霸win7打不开怎么回事 win7星际争霸无法启动如何处理
- 6 win7电脑截屏的快捷键是什么 win7电脑怎样截屏快捷键
- 7 win7怎么更改屏幕亮度 win7改屏幕亮度设置方法
- 8 win7管理员账户被停用怎么办 win7管理员账户被停用如何解决
- 9 win7如何清理c盘空间不影响系统 win7怎么清理c盘空间而不影响正常使用
- 10 win7显示内存不足怎么解决 win7经常显示内存不足怎么办

