win10 f8进入安全模式如何设置 win10设置按f8进入安全模式的步骤
安全模式是一个特殊的模式,当电脑遇到一些问题时,可以进入安全模式来尝试修复,一般是按f8就可以进入安全模式了,但是在win10系统中,就无法按f8进入安全模式了,不过我们还是可以设置一下的,现在给大家讲解一下win10设置按f8进入安全模式的方法给大家学习。
具体步骤如下:
第一步:停止使用【启用快速启动】。
1、进入控制面板,左键双击【电源选项】;
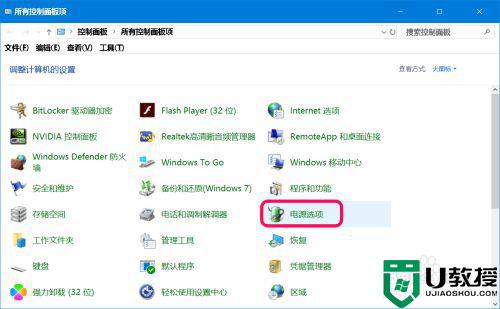
2、在打开的电源选项窗口中,我们点击窗口左侧的【选择电源按纽的功能】;
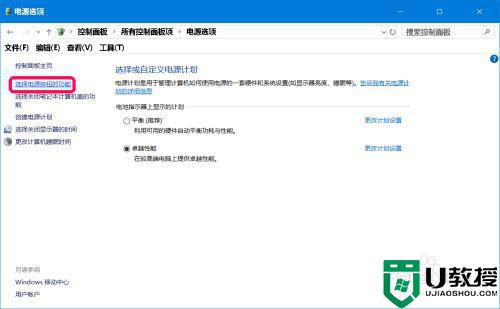
3、在电源选项 -系统设置 窗口中,点击:更改当前不可用的设置;
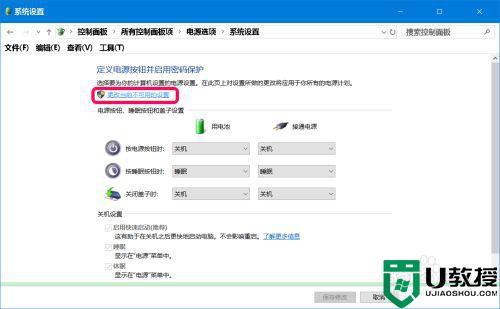
4、下拉,在 关机设置下,启用快速启动前面的复选框内有勾;
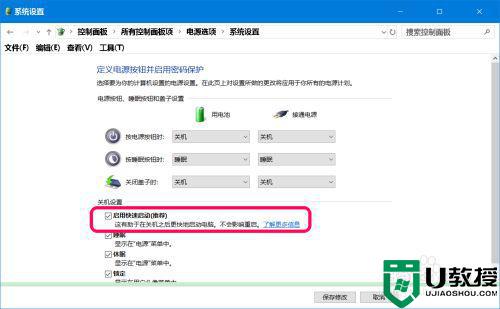
5、点击去掉复选框内的勾,再点击:保存修改。
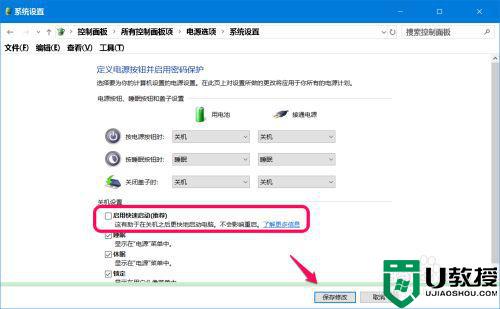
第二步:设置Windows 10系统按【F8】功能键进入安全模式。
1、右键点击系统桌面左下角的【开始】,在右键菜单中点击【命令提示符(管理员)】;
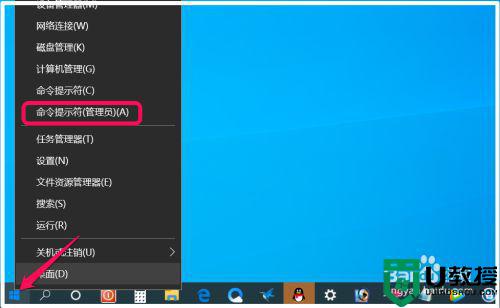
2、复制粘贴:bcdedit /set {default} bootmenupolicy legacy 命令到管理员命令提示符窗口中;
(注意:输入 bcdedit /set {default} bootmenupolicy standard 命令即可恢复)
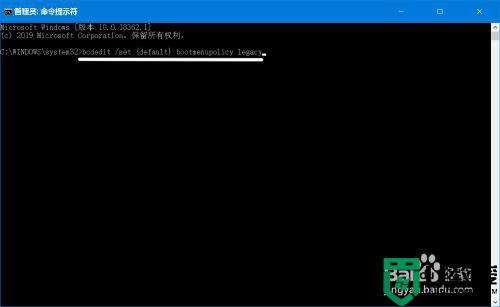
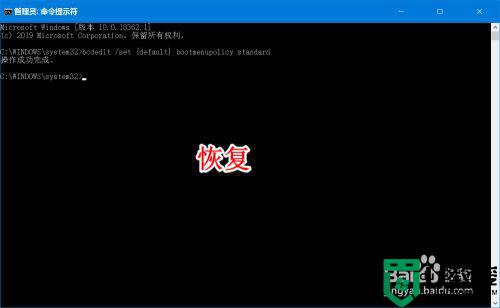
3、命令粘贴好以后,我们按下键盘上的回车键,显示操作完成;
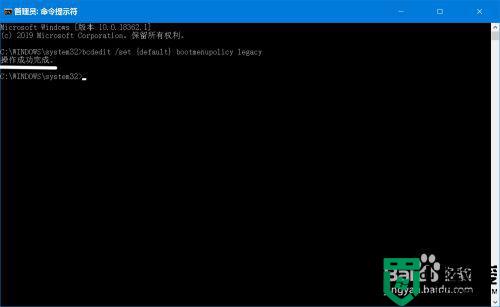
4、点击窗口左上角的小黑框【C:】,在下拉菜单中点击【关闭】,退出管理员命令提示符窗口。
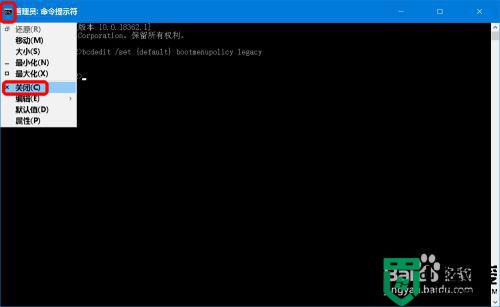
第三步:开机按【F8】功能键进入安全模式。
1、重新启动电脑,进入开机界面时不断地点按【F8】功能键;

2、电脑即进入【高级启动选项】窗口;

3、我们按下键盘上的【向下】方向键,移动到【安全模式】(或【网络安全模式】【带命令提示符的安全模式】等),再按下键盘上的回车键;
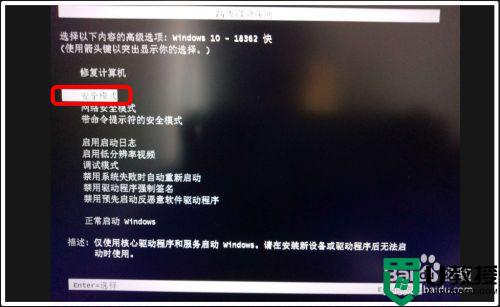
4、可以看到,系统已进入【安全模式】。
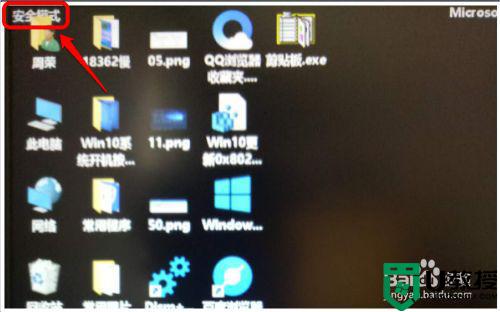
上述给大家讲解的就是win10 f8进入安全模式如何设置的内容,是不是很简单呢,大家可以尝试上面的方法来操作,希望帮助到大家。
win10 f8进入安全模式如何设置 win10设置按f8进入安全模式的步骤相关教程
- win10如何使用msconfig进入安全模式 win10进入安全模式的详细步骤
- 联想win10进入安全模式按什么键 联想win10如何进入安全模式
- win10安全模式按什么键进入 win10电脑进入安全模式按哪个键
- 如何进入安全模式win10 进去安全模式按哪个键 win10
- win10安全模式怎么进入 w10按f几进入安全模式
- win10怎么样进入安全模式 win10开机如何进入安全模式
- 电脑怎么进入安全模式win10 win10开机如何进入安全模式
- 戴尔win10怎么进入安全模式 戴尔win10如何进入安全模式
- win10安全模式f8无效不管用为什么 win10按f8无法进入安全模式如何处理
- 按f8进不了安全模式, 无法进入系统win10如何解决
- appdata文件太大了可以删除或移动吗
- win10护眼豆沙绿怎么设置
- win10打印功能print spooler自动停止运行怎么解决
- Win10系统中可通过命令读取受保护的Wi-Fi 密码
- win10清理删除hiberfil文件方法介绍
- win10字体无法复制到对应文件夹怎么解决
热门推荐
win10系统教程推荐
- 1 window10投屏步骤 windows10电脑如何投屏
- 2 Win10声音调节不了为什么 Win10无法调节声音的解决方案
- 3 怎样取消win10电脑开机密码 win10取消开机密码的方法步骤
- 4 win10关闭通知弹窗设置方法 win10怎么关闭弹窗通知
- 5 重装win10系统usb失灵怎么办 win10系统重装后usb失灵修复方法
- 6 win10免驱无线网卡无法识别怎么办 win10无法识别无线网卡免驱版处理方法
- 7 修复win10系统蓝屏提示system service exception错误方法
- 8 win10未分配磁盘合并设置方法 win10怎么把两个未分配磁盘合并
- 9 如何提高cf的fps值win10 win10 cf的fps低怎么办
- 10 win10锁屏不显示时间怎么办 win10锁屏没有显示时间处理方法

