windows11创建本地账号的步骤 win11怎么创建本地账户
大家在安装windows11系统的时候,都会创建微软账户来进行使用,不过有些小伙伴为了方便,也想创建一个本地账号来使用,但是却不知道要从何下手,想必很多人都不知道吧,其实操作方法也不难,不妨跟着小编的步伐一起来看看win11创建本地账户的详细方法吧。
具体方法如下:
方法一、通过设置
1、按WINDOWS+I启动设置。
2、从左侧列出的选项卡中选择帐户。
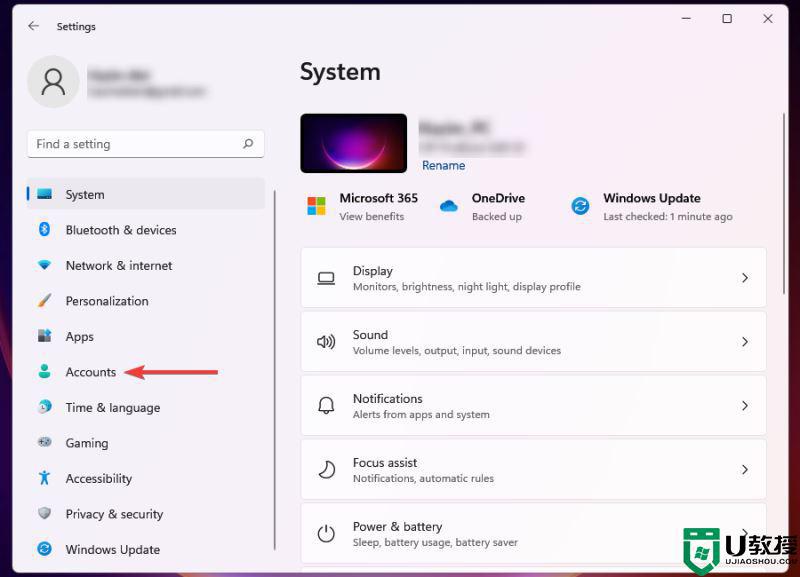
3、单击右侧的家庭和其他用户。
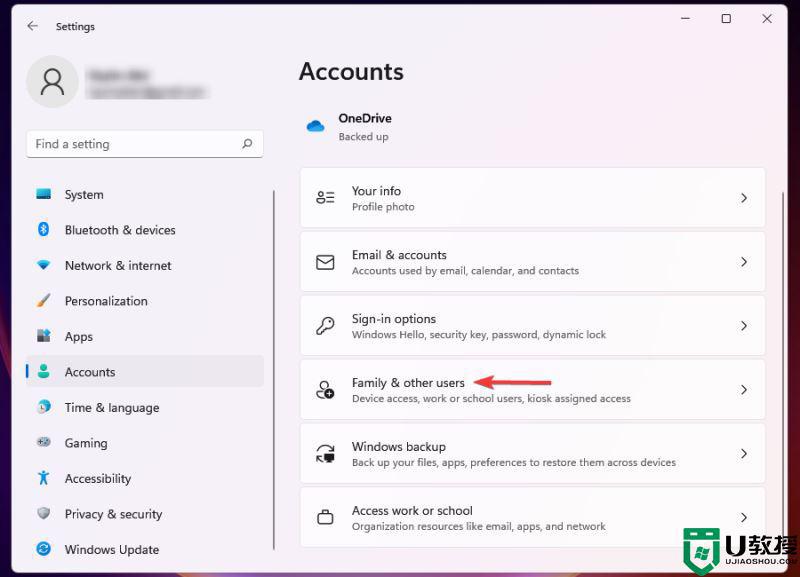
4、单击Add other user旁边的Add account按钮。
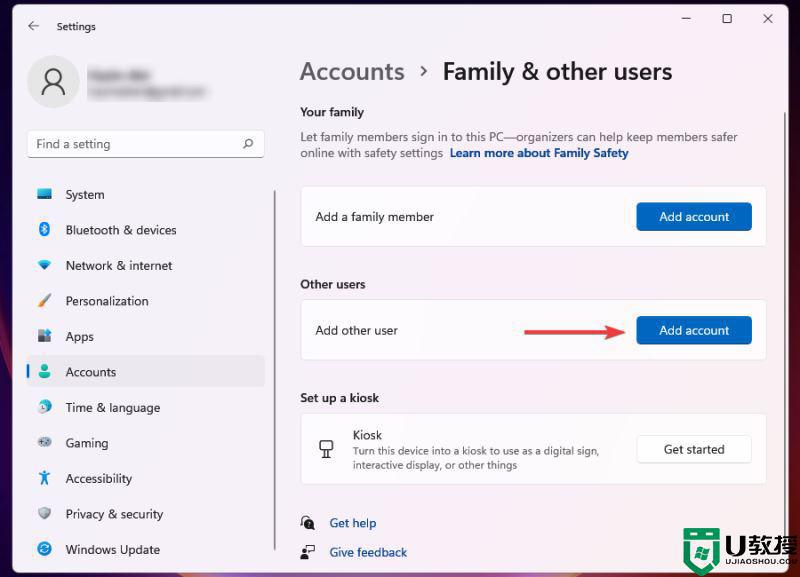
5、选择我没有此人的登录信息。
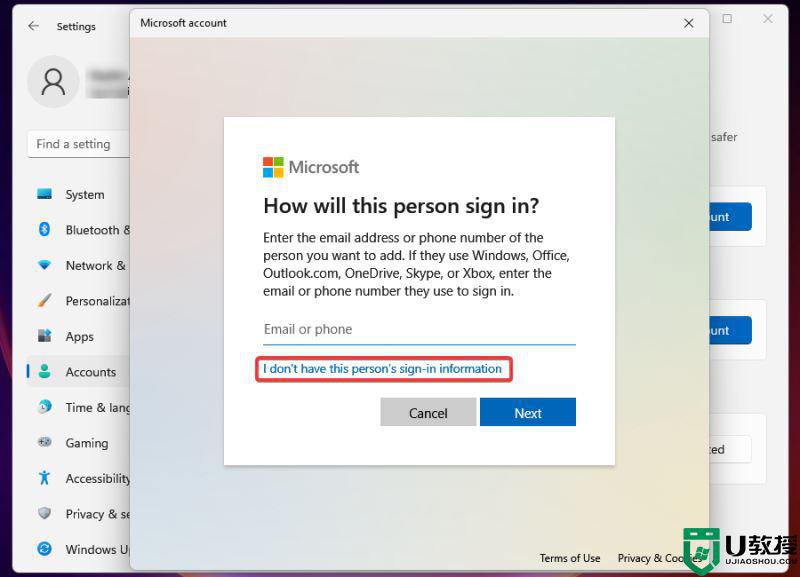
/6、单击添加没有 Microsoft 帐户的用户。
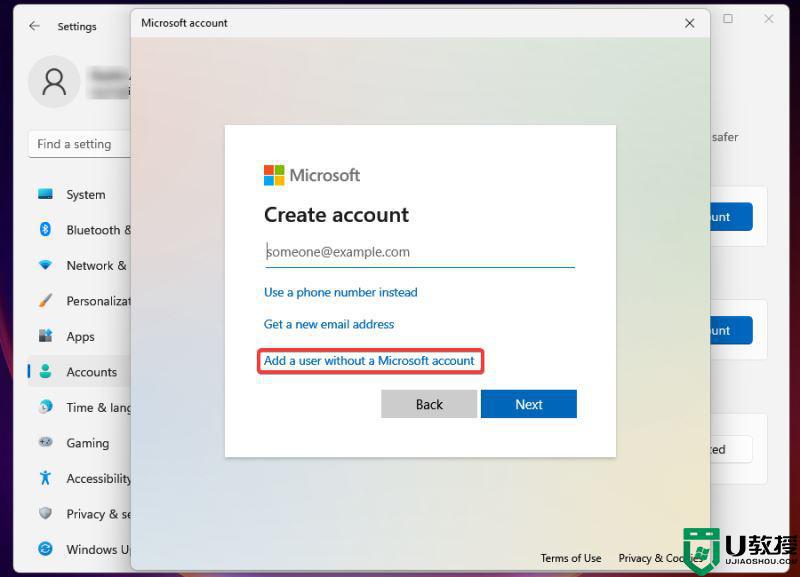
/7、在相应字段中输入用户名、密码并回答三个安全问题(如果您输入密码),然后单击下一步以创建本地帐户。
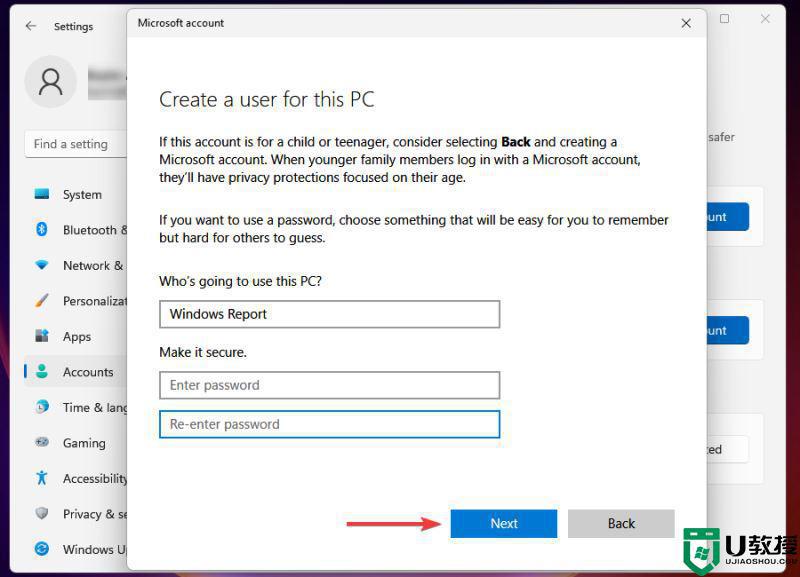
8、如果您不想创建受密码保护的本地用户帐户,请将上述步骤中的密码字段留空。
方法二、使用netplwiz命令
1、按WINDOWS+R启动运行命令。
2、在文本字段中输入netplwiz并单击OK。
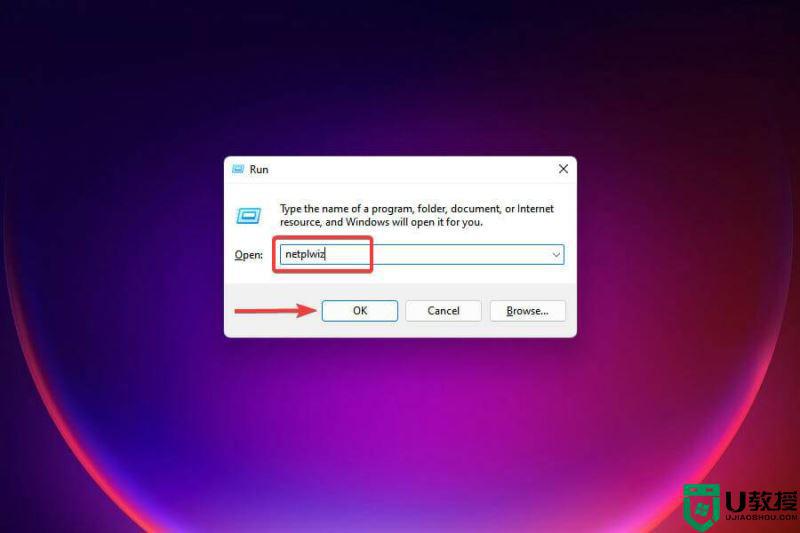
3、单击“用户帐户”窗口中的“添加” 。
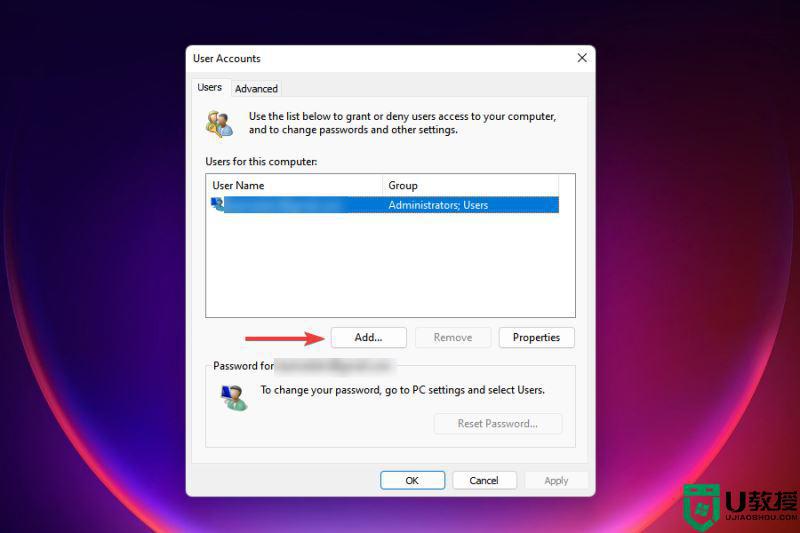
4、选择在没有 Microsoft 帐户的情况下登录(不推荐)。
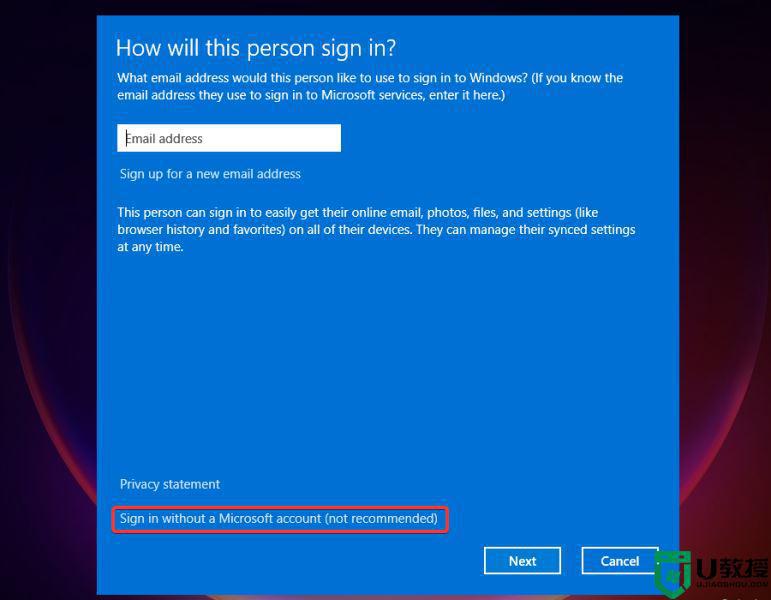
5、单击本地帐户按钮。
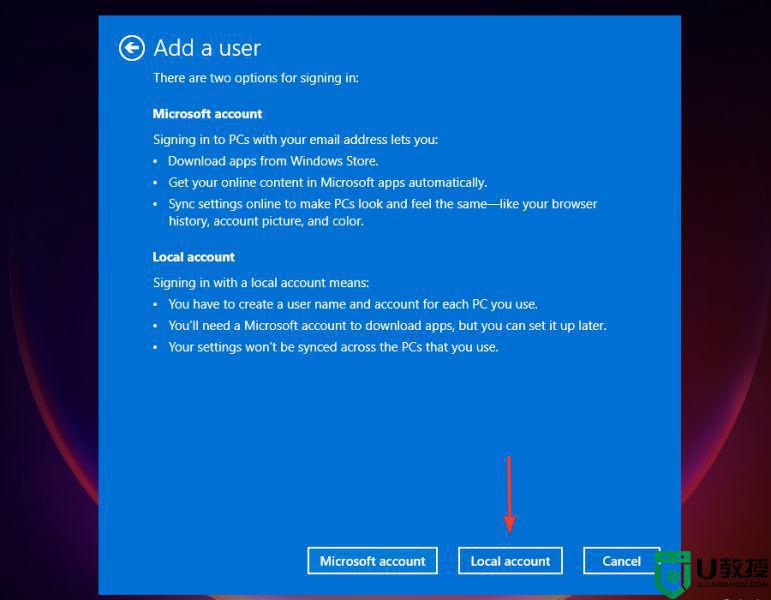
6、输入新用户帐户的用户名和密码(可选)以及提示,以防您设置密码。完成后,单击Next。
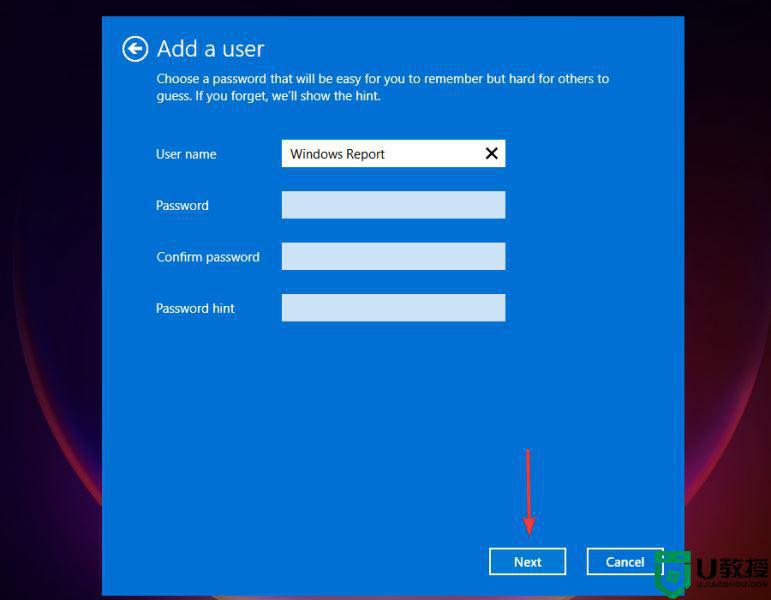
7、单击完成以创建本地帐户。
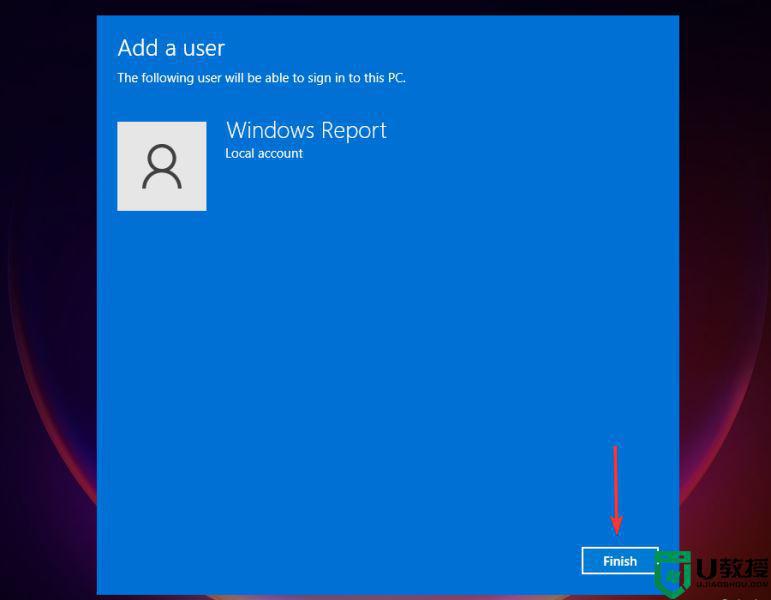
8、本地帐户现已创建,您可以立即开始使用它。
方法三、通过命令提示符
1、按WINDOWS+X启动快速访问/高级用户菜单。
2、从选项中选择Windows 终端(管理员)。
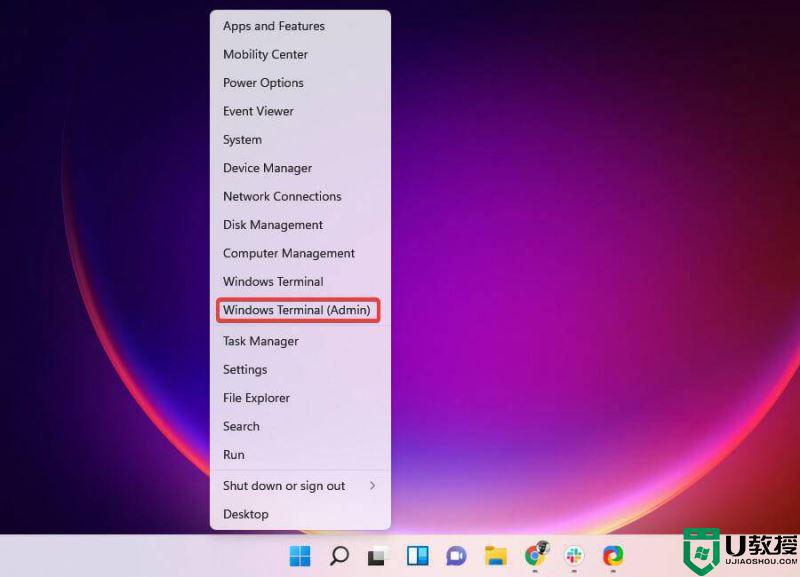
3、在UAC 提示上单击Yes。
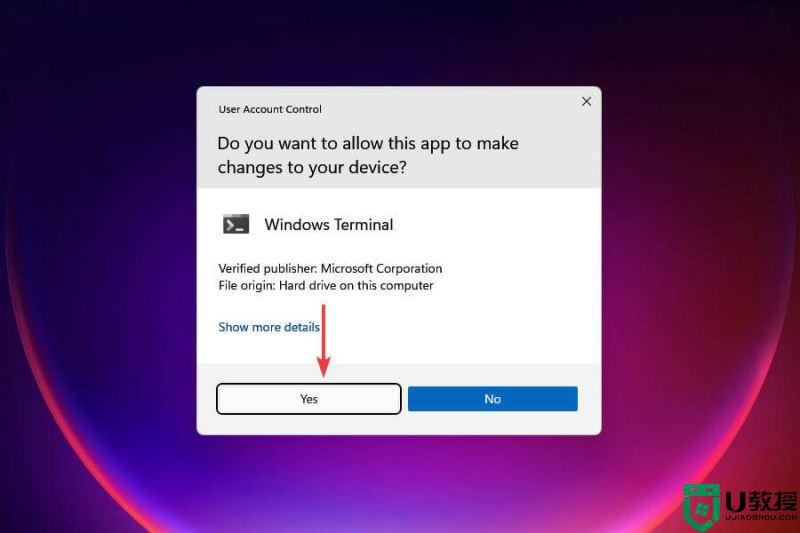
/4、在 Windows 终端中,单击顶部的向下箭头,然后选择Command Prompt。
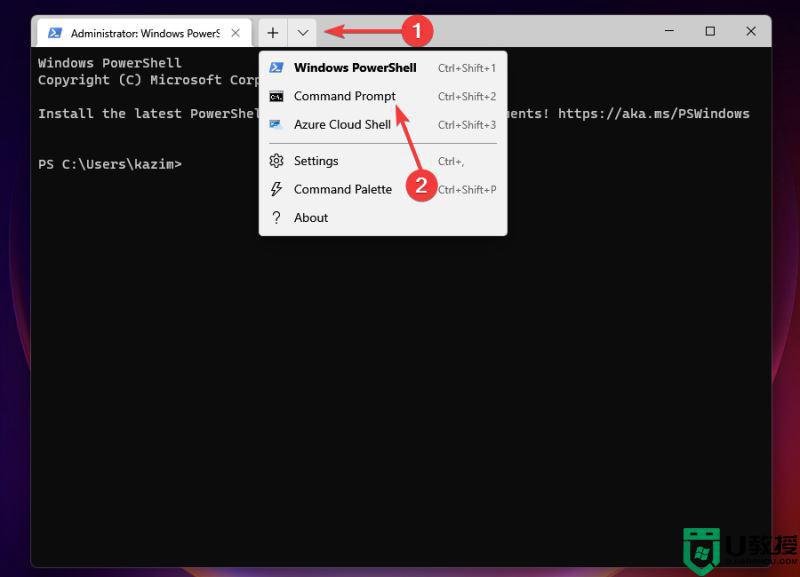
5、键入或粘贴以下命令并点击ENTER:net user "UserName" "Password" /add在命令中,将用户名和密码替换为您希望为本地帐户设置的用户名和密码。如果您不想要受密码保护的本地帐户,请从命令中删除“密码”。
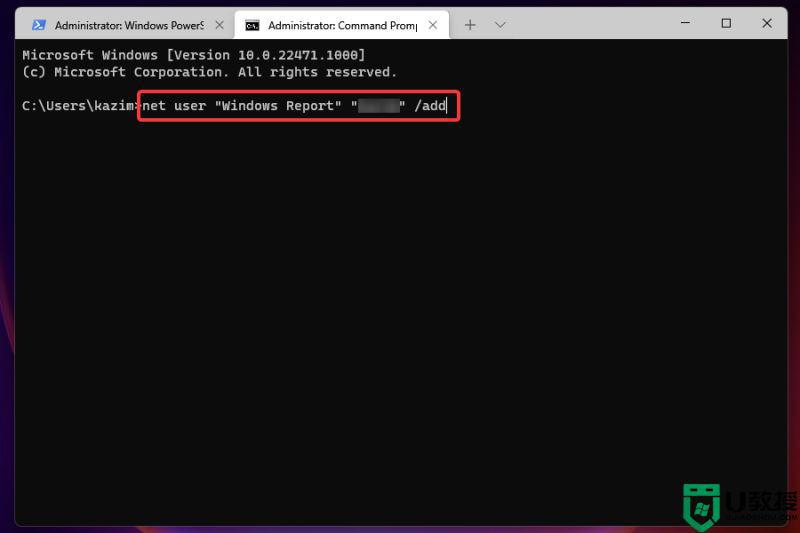
6、创建帐户后,关闭 Windows 终端。
7、我可以将帐户类型从标准更改为管理员吗?默认情况下使用标准权限创建本地帐户,但您可以使用多种方法将其更改为管理员。
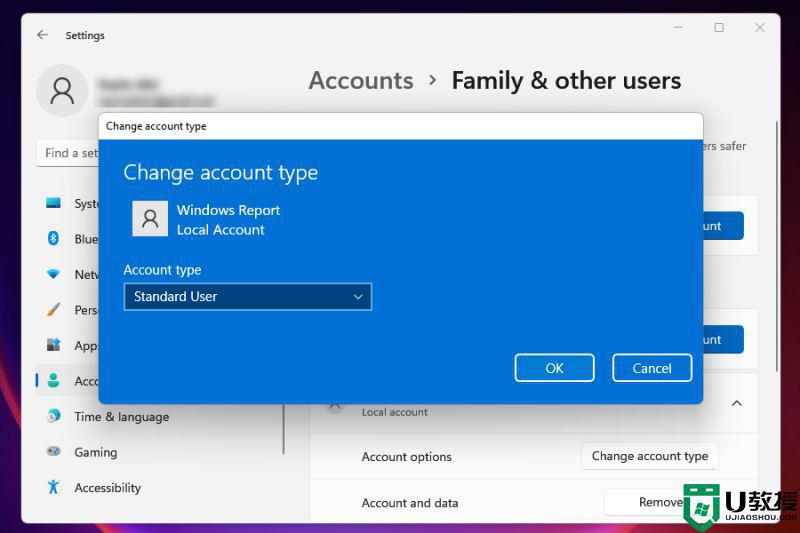
管理员帐户为用户提供了更多选项和权限,并允许进行高级故障排除。但是,是否将本地帐户设置为管理员纯粹是根据您的要求的个人选择。
我可以从 Windows 11 中删除本地帐户吗?是的,您始终可以从 Windows 11 中删除本地帐户,以防不再需要它或您打算摆脱计算机。在后一种情况下,实际上建议您删除本地帐户并将Windows 11 PC 重置为其出厂设置。
这些是您可以在 Windows 11 上创建本地帐户的所有方法。虽然前两种方法相对耗时,但它们通常是不熟悉命令提示符的用户的首选。现在,正确理解每种方法后,选择最适合您的方法。
关于windows11创建本地账号的几种方法小编就给大家讲述到这里了,有一样需要的用户们可以学习上面任意一种方法来创建就可以了。
windows11创建本地账号的步骤 win11怎么创建本地账户相关教程
- windows11操作系统,怎么才能创建本地账户?win11创建账户教程
- windows11操作系统,怎么才能创建本地账户?win11创建账户教程
- win11如何把微软账户改成本地账户 win11微软账号改本地账号的步骤
- win11本地账户改名步骤 win11本地账户怎么改名
- win11系统在哪里创建本地连接 win11系统创建本地连接的设置教程
- windows11如何创建还原点 win11系统创建还原点的步骤
- win11本地账户怎么改名 win11本地账户名字修改设置方法
- win11创建新用户如何操作 windows11怎样创建新用户
- win11创建还原点的步骤 win11系统创建还原点如何操作
- win11如何创建快捷方式 win11桌面创建快捷方式的步骤
- Windows 11系统还原点怎么创建
- win11系统提示管理员已阻止你运行此应用怎么解决关闭
- win11internet选项在哪里打开
- win11右下角网络不弹出面板
- win11快捷方式箭头怎么去除
- win11iso文件下好了怎么用
热门推荐
win11系统教程推荐
- 1 windows11 中文怎么设置 win11语言设置中文的方法
- 2 怎么删除win11系统的所有无用文件 Win11删除多余系统文件的方法
- 3 windows11 任务栏设置全透明方法 win11任务栏全透明如何设置
- 4 Win11系统搜索不到蓝牙耳机设备怎么回事 window11搜索不到蓝牙耳机如何解决
- 5 win11如何解决任务管理器打不开 win11任务管理器打不开解决教程
- 6 win11序列号激活码2022年最新永久 免费没过期的win11激活码大全
- 7 win11eng键盘不好用怎么删除 详解删除win11eng键盘的方法
- 8 Win11时间图标不见的两种恢复方法
- 9 win11安装不上Autocad软件怎么回事 win11安装不上Autocad软件的处理方法
- 10 万能的Win11专业版激活码大全 Win11专业版激活密钥神key

