笔记本win7快捷截屏键怎么按 win7笔记本的截屏键是哪个
更新时间:2021-10-07 16:21:39作者:zhong
我们在操作电脑的时候,要是需要对屏幕进入截图的,截图的方法有很多种,有一些用户不是很清楚要按那个键才能截图,那么在win7笔记本上快捷截屏键怎么按是那个键呢,下面小编给大家分享win7笔记本快捷截屏键的使用方法。
解决方法:
1、点开开始菜单,找到附件。
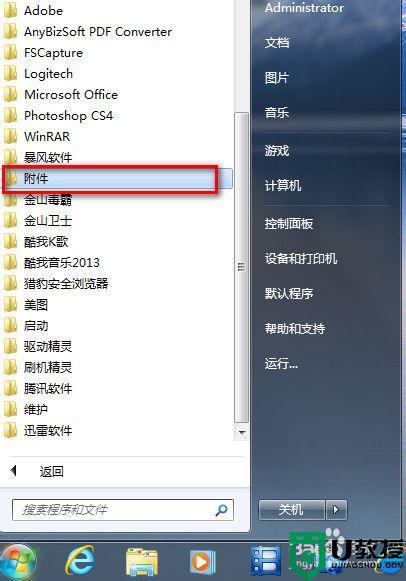
2、在“附件”里找到“截图工具”。
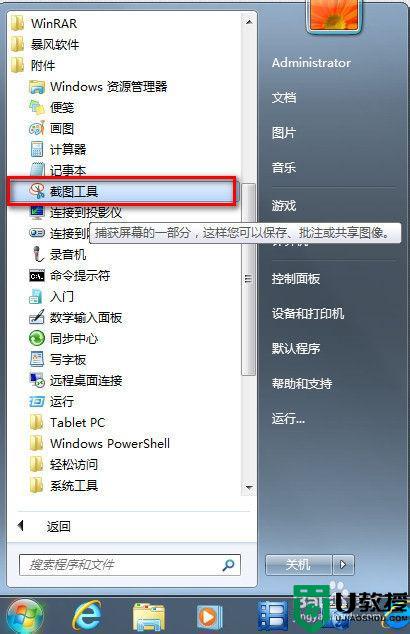
3、我们右击“截图工具”选“属性”。
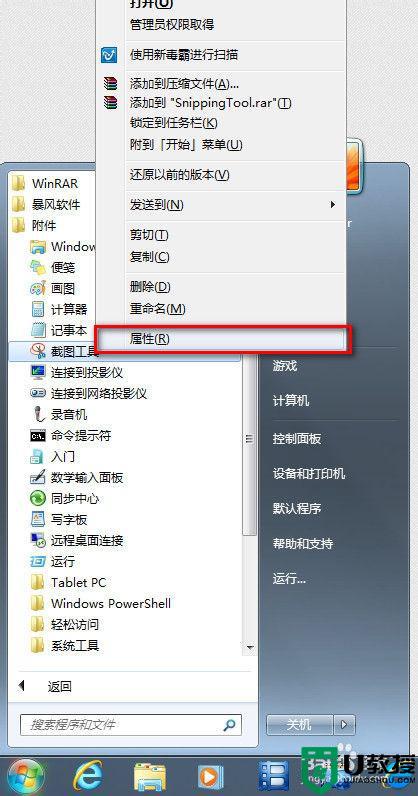
4、弹出“属性”对话框,我们找到“快捷方式”将“目标”地址右键复制下来。
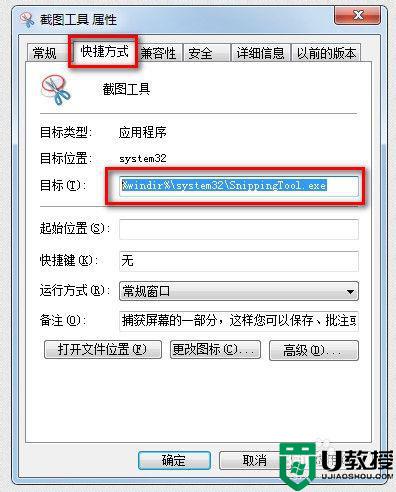
5、这时我们回到桌面,右键桌面选新建个快捷方式,如图。
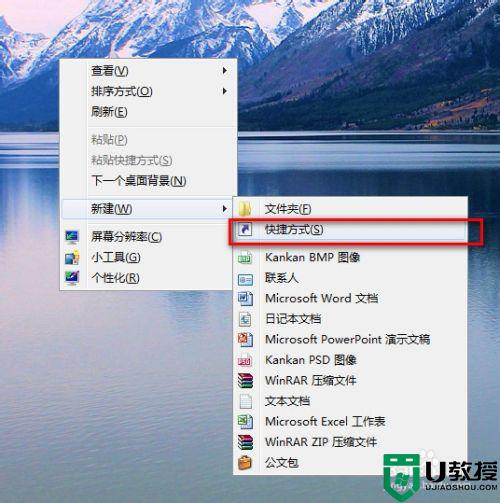
6、弹出新建快捷方式向导,我们将刚刚复制下的“截图工具”路径粘贴上去。下一步。
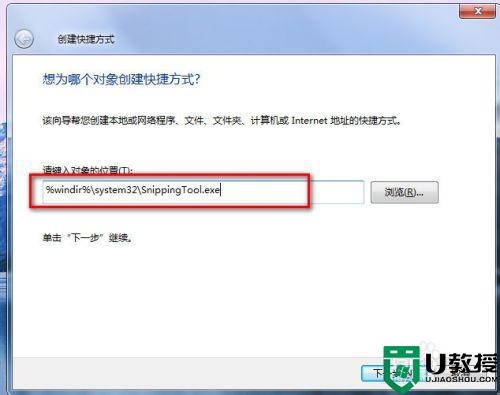
7、名称我们就起个“截图工具”点完成就行了。
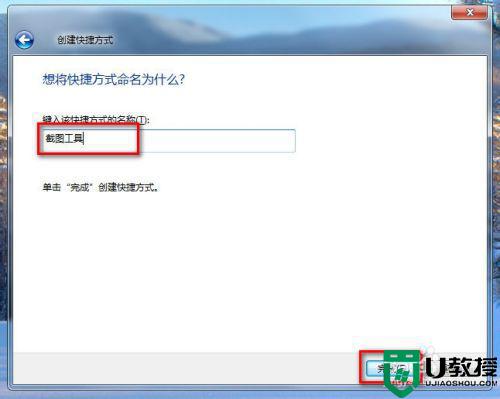
8、这时我们再进行最后的设置,右击桌面“截图工具”快捷方式选属性。
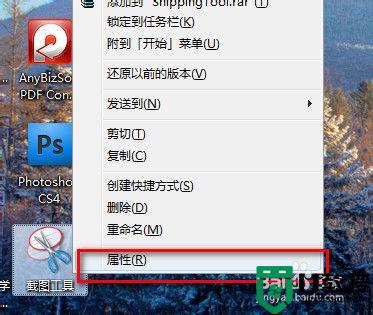
9、弹出属性对话框,如图,我们在“快捷键”栏,我们在键盘上按下我们要设置的快捷键就行了。如图,我们按的是CTRL+ALT+S.点确定保存就可以了。
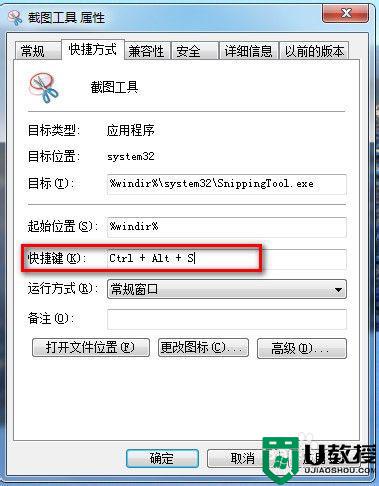
10、以后我们要截图时,只要按下CTRL+ALT+S,就能快速调出WIN7自带的截图工具了,也可以直接在桌面双击截图工具快捷方式来打开。如图,功能还是很强大的吧。
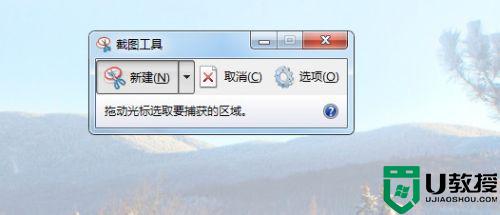

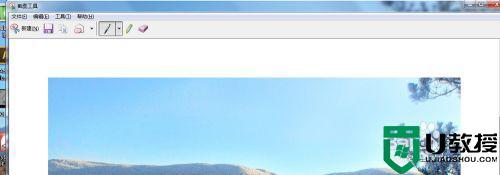
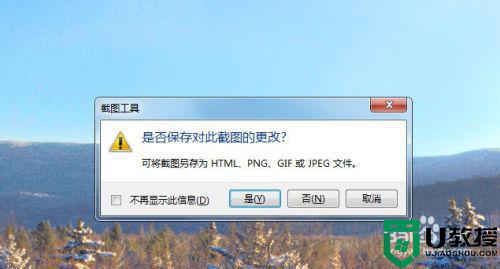
以上就是win7笔记本快捷截屏键的使用方法,有不知道怎么按的话,可以按上面的方法来进行操作。
笔记本win7快捷截屏键怎么按 win7笔记本的截屏键是哪个相关教程
- 电脑截屏快捷键win7是哪几个键 win7电脑截屏的快捷键是什么
- win7电脑截屏的快捷键是什么 win7电脑怎样截屏快捷键
- win7截屏的快捷键是ctrl+什么 win7电脑截屏快捷键介绍
- 苹果笔记本w7系统怎样截屏 苹果笔记本w7截屏键是哪个
- win7截屏的快捷键是ctrl+什么 win7电脑截屏快捷键介绍
- 投影快捷键win7是哪个 windows7笔记本投影快捷键ctrl加什么
- Win7截图快捷键是哪个?Win7怎么截图快捷键大全
- 笔记本win7怎么一键分双屏 笔记本win7如何分屏两个桌面
- 电脑截图快捷键(电脑截屏快捷键大全)XP/Win7/Win8/Win10系统
- win7截图快捷键设置在哪里修改 win7怎么设置截图快捷键
- win7系统分区教程
- win7共享打印机用户名和密码每次都要输入怎么办
- Win7连接不上网络错误代码651
- Win7防火墙提示“错误3:系统找不到指定路径”的解决措施
- Win7不能新建文件夹的解决方法
- win7设置u盘背景方法步骤
热门推荐
win7系统教程推荐
- 1 win7电脑定时开机怎么设置 win7系统设置定时开机方法
- 2 win7玩魔兽争霸3提示内存不足解决方法
- 3 最新可用的win7专业版激活码 win7专业版永久激活码合集2022
- 4 星际争霸win7全屏设置方法 星际争霸如何全屏win7
- 5 星际争霸win7打不开怎么回事 win7星际争霸无法启动如何处理
- 6 win7电脑截屏的快捷键是什么 win7电脑怎样截屏快捷键
- 7 win7怎么更改屏幕亮度 win7改屏幕亮度设置方法
- 8 win7管理员账户被停用怎么办 win7管理员账户被停用如何解决
- 9 win7如何清理c盘空间不影响系统 win7怎么清理c盘空间而不影响正常使用
- 10 win7显示内存不足怎么解决 win7经常显示内存不足怎么办

