电脑开机后广告太多怎么消除win7 电脑广告弹窗太多怎么彻底关闭win7
使用win7系统的时候,大家是否遇到过这样的现象,就是电脑开机之后,会发现广告弹窗太多了,每次关闭之后下次还是一样会出现,这也让用户们很是困扰,那么要怎么消除这样的窗口呢?接下来给大家讲解一下电脑广告弹窗太多彻底关闭win7的详细方法吧。
方法一、
1、首先使用键盘上的组合键“Win+R”进入运行窗口。

2、在运行窗口中输入“msconfig”并点击确定进入;
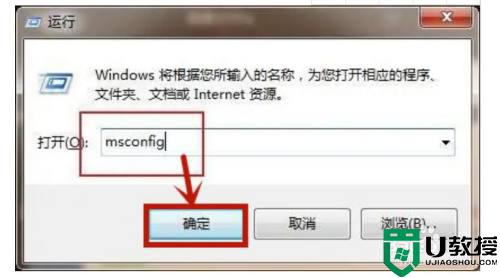
3、在进入的页面中,点击上方的“启动”选项,在启动选项下方就可以取消勾选会弹出广告的软件,之后点击确定即可。
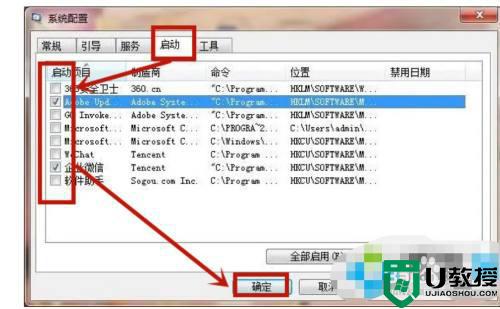
方法二、
1、弹出广告的时候先不要关闭,然后鼠标右键点击桌面任务栏在打开的菜单中点击“任务管理器”进入;
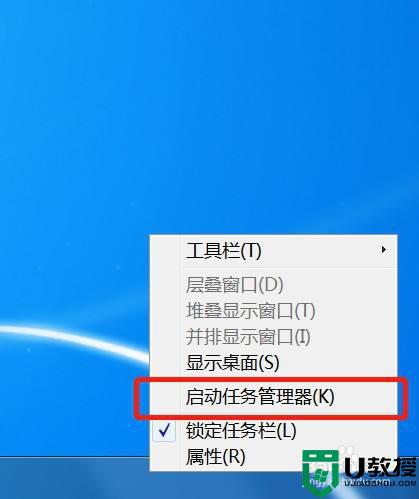
2、或者我们使用组合快捷键“Ctrl+Shift+Esc”进入任务管理器;

3、进入之后点击选择上方的“进程”选项;
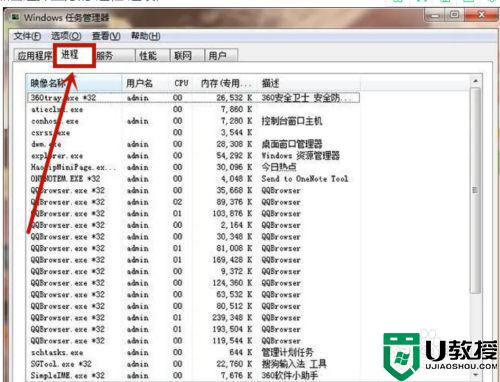
4、在进程中点击相应的广告弹窗,选中它并右键点击在打卡的菜单中选择“打开文件位置”进入;
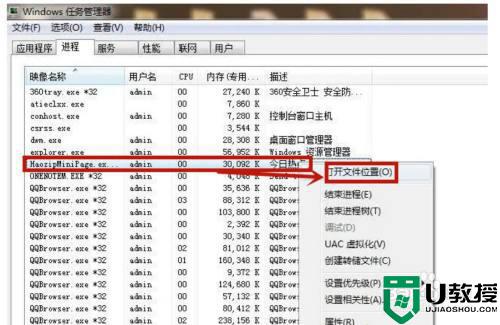
5、进入窗口后对刚刚的文件进行“重命名”在后面输入“.bak”即可。
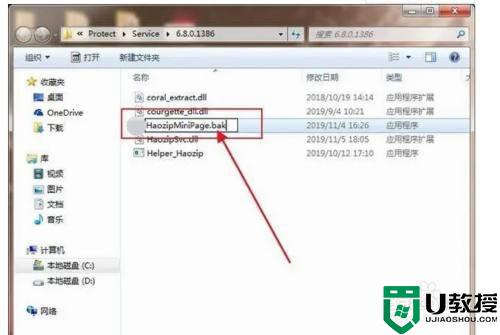
方法三、
1、鼠标右键点击“计算机”在打开的菜单中点击“控制面板”进入;
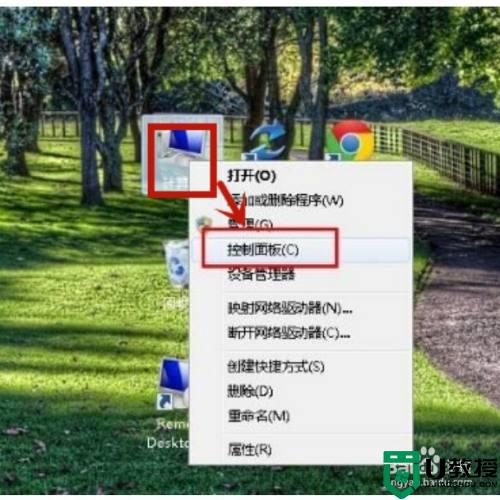
2、进入控制面板之后点击进入“网络和Internet”,在双击打开“Internet选项”进入;
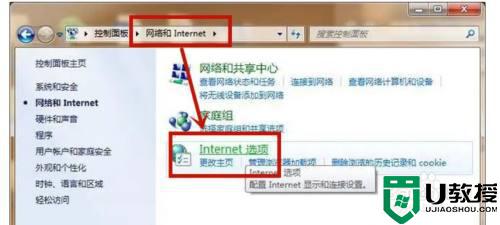
3、在打开的窗口中选择上方的“隐私”然后在隐私下方勾选“启用弹出窗口程序”再点击设置进入;
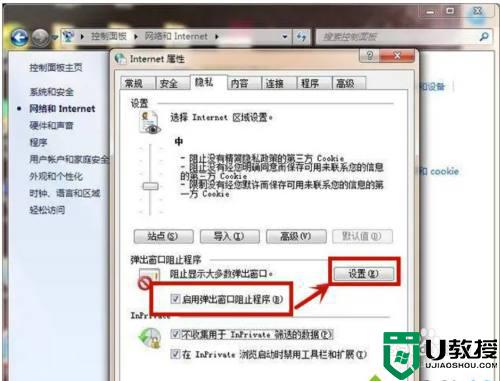
4、在页面里勾选“阻止弹出窗口时显示信息栏”,然后在组织级别下方点击“阻止大多数自动弹出窗口”即可。
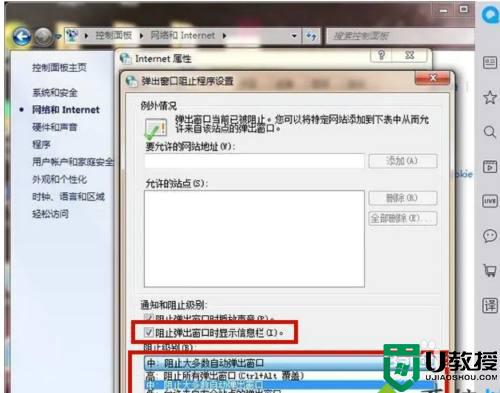
关于电脑开机后广告太多怎么消除win7的详细方法就给大家讲述到这里了,有这个需要的用户们可以学习上面的方法步骤来进行操作吧。
电脑开机后广告太多怎么消除win7 电脑广告弹窗太多怎么彻底关闭win7相关教程
- win7电脑广告弹窗太多怎么彻底关闭 win7如何关闭电脑弹窗广告
- win7系统广告弹窗太多怎么办 win7电脑弹窗广告太多彻底解决方法
- 弹窗广告去除拦截方法win7 开机广告太多了怎么禁止win7
- window7电脑开机广告太多怎么办 window7电脑开机老是弹出广告太多如何关闭
- 怎么去除win7弹窗广告 win7电脑弹窗广告怎么彻底清除
- 怎么彻底关闭win7弹窗广告 win7弹窗广告去除拦截方法
- win7系统广告太多怎么办 高手教你去除win7系统广告弹窗
- win7弹窗广告怎么彻底关闭 win7系统如何关闭广告弹窗
- w7系统广告多怎么办 win7广告弹窗太多怎么办
- 怎么关闭电脑广告弹窗win7 win7怎样关闭电脑弹窗广告
- win7系统分区教程
- win7共享打印机用户名和密码每次都要输入怎么办
- Win7连接不上网络错误代码651
- Win7防火墙提示“错误3:系统找不到指定路径”的解决措施
- Win7不能新建文件夹的解决方法
- win7设置u盘背景方法步骤
热门推荐
win7系统教程推荐
- 1 win7电脑定时开机怎么设置 win7系统设置定时开机方法
- 2 win7玩魔兽争霸3提示内存不足解决方法
- 3 最新可用的win7专业版激活码 win7专业版永久激活码合集2022
- 4 星际争霸win7全屏设置方法 星际争霸如何全屏win7
- 5 星际争霸win7打不开怎么回事 win7星际争霸无法启动如何处理
- 6 win7电脑截屏的快捷键是什么 win7电脑怎样截屏快捷键
- 7 win7怎么更改屏幕亮度 win7改屏幕亮度设置方法
- 8 win7管理员账户被停用怎么办 win7管理员账户被停用如何解决
- 9 win7如何清理c盘空间不影响系统 win7怎么清理c盘空间而不影响正常使用
- 10 win7显示内存不足怎么解决 win7经常显示内存不足怎么办

