0x80070003错误解决w7怎么办 0x80070003更新失败如何处理
更新时间:2021-02-07 16:27:00作者:huige
为了确保系统安全,微软都会不断的推送更新让用户们升级更新,可是近日有w7系统用户反映说在更新的时候,出现了失败的情况,并且还提示0x80070003错误代码,那么遇到这样的问题该怎么办呢?不用担心,接下来小编就给大家讲解一下0x80070003更新失败的详细解决方法吧。
具体步骤如下:
1、首先,这个错误是由于安装文件没有正确安装或者安装过程中被阻止所致。所以我们重启就好了。不过前提得删除已安装的文件。
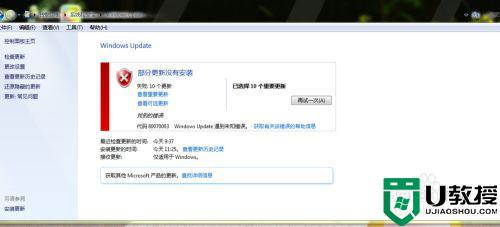
2、我们首先打开控制面板选项。
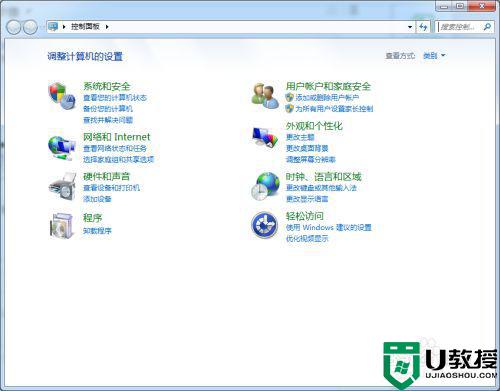
3、接着点击“系统和安全”,打开对话框。
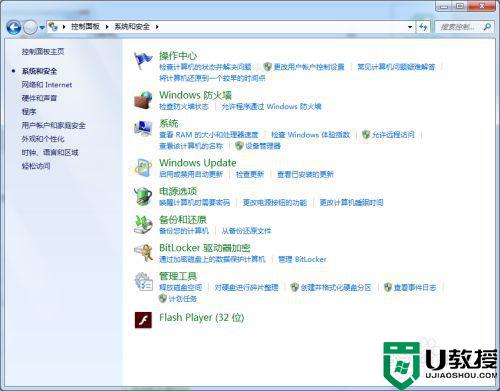
4、找到“管理工具”——双击打开“服务”。
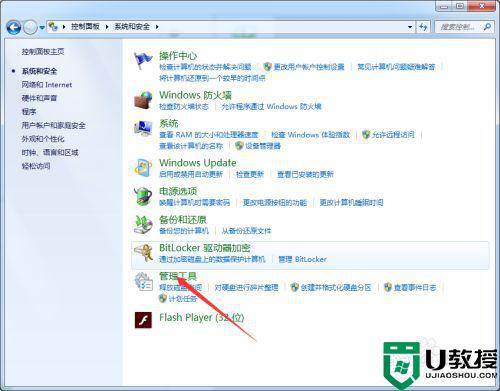
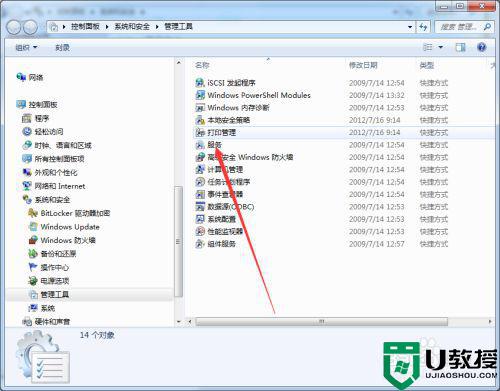
5、在打开的对话框的下方找到“Windows Update”。
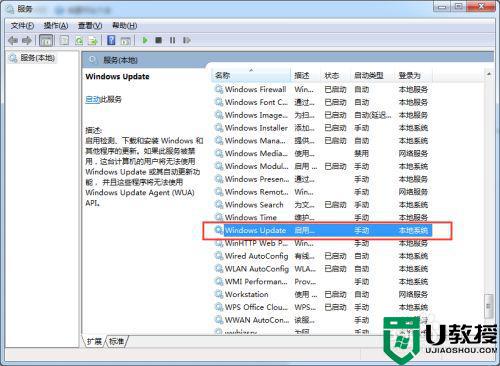
6、单击右键选择“停止”。
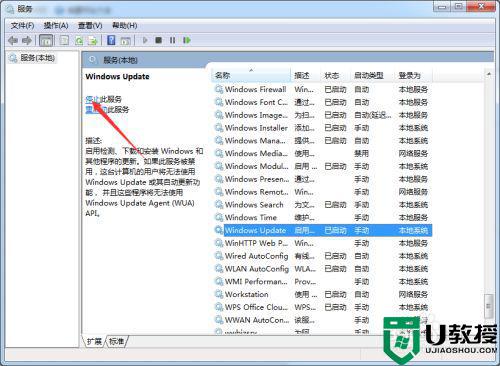
7、接着返回打开C盘,然后依次打开“Windows”文件夹,“SoftwareDistribution”文件夹,找到下面的2个文件夹。
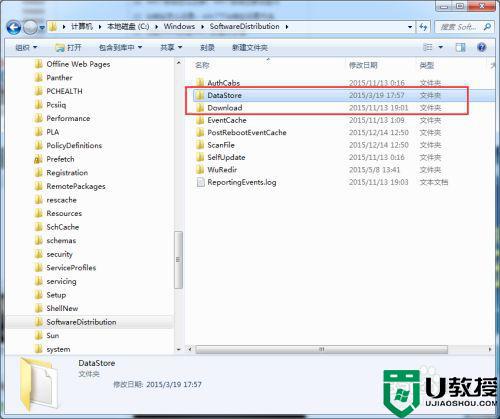
8、分别打开“DataStore”和“Download”文件夹,删除里面所有的文件。
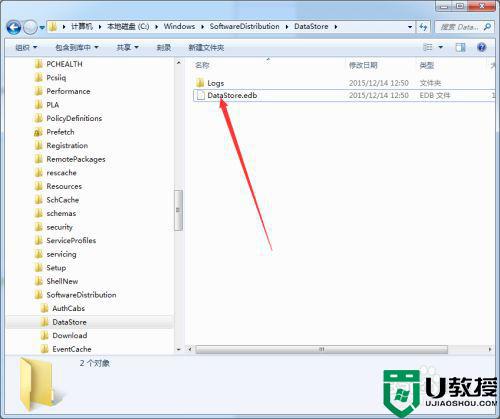
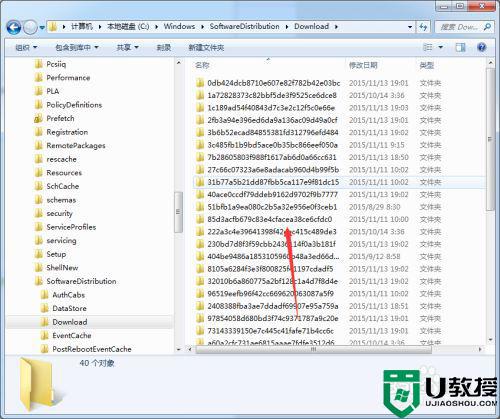
9、接着按照以上步骤,打开服务中的Windows Update,右键单击“启动”。
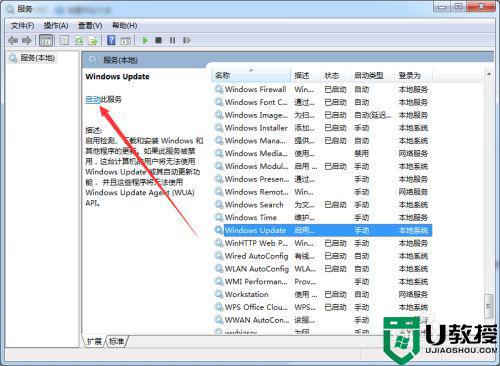
10、重启计算机,问题解决。
上述给大家讲解的便是0x80070003错误解决w7的详细解决方法,如果你有遇到一样情况的话,可以参考上面的方法来进行解决吧。
0x80070003错误解决w7怎么办 0x80070003更新失败如何处理相关教程
- win7错误代码0x80070003更新失败修复方法
- 80244019更新失败原因win7 win7更新失败提示错误80244019如何修复
- win7系统更新火狐浏览器100版本失败出现错误如何解决
- win7更新失败,还原更改怎么办 windows7系统更新失败还原更改如何解决
- Win7更新失败错误代码0x80070005的解决方法
- 0xa0430721安装失败win7怎么办 win7安装谷歌浏览器失败提示0xa0430721错误如何处理
- win7正版0x80072f8f错误提示激活失败如何处理
- win7更新声卡提示安装realtek hd audio driver失败0x000000FF如何处理
- win7电脑启动防火墙失败提示0x8007042c错误代码怎么处理
- win7错误代码0x80072f8f激活失败怎么处理
- Win11怎么用U盘安装 Win11系统U盘安装教程
- Win10如何删除登录账号 Win10删除登录账号的方法
- win7系统分区教程
- win7共享打印机用户名和密码每次都要输入怎么办
- Win7连接不上网络错误代码651
- Win7防火墙提示“错误3:系统找不到指定路径”的解决措施
热门推荐
win7系统教程推荐
- 1 win7电脑定时开机怎么设置 win7系统设置定时开机方法
- 2 win7玩魔兽争霸3提示内存不足解决方法
- 3 最新可用的win7专业版激活码 win7专业版永久激活码合集2022
- 4 星际争霸win7全屏设置方法 星际争霸如何全屏win7
- 5 星际争霸win7打不开怎么回事 win7星际争霸无法启动如何处理
- 6 win7电脑截屏的快捷键是什么 win7电脑怎样截屏快捷键
- 7 win7怎么更改屏幕亮度 win7改屏幕亮度设置方法
- 8 win7管理员账户被停用怎么办 win7管理员账户被停用如何解决
- 9 win7如何清理c盘空间不影响系统 win7怎么清理c盘空间而不影响正常使用
- 10 win7显示内存不足怎么解决 win7经常显示内存不足怎么办

