电脑win10触摸板失灵修复小技巧 win10电脑触控板失灵怎么办
更新时间:2021-09-02 16:27:32作者:zhong
在笔记本电脑上,都是有触摸板的,有很多用户不喜欢使用触摸板就给禁用了,还是有用户坚持使用触控板,但是最近有win10用户说触控板失灵了,那么win10电脑触控板失灵怎么办呢,下面小编给大家分享win10触摸板失灵修复的小技巧。
推荐系统:windows10纯净版64位
解决方法:
1、电脑启动后,鼠标指向左下角的微软的图标右击。注意是右击。

2、弹出窗口后,找到“设备管理器”,鼠标指向设备管理器后点击打开。
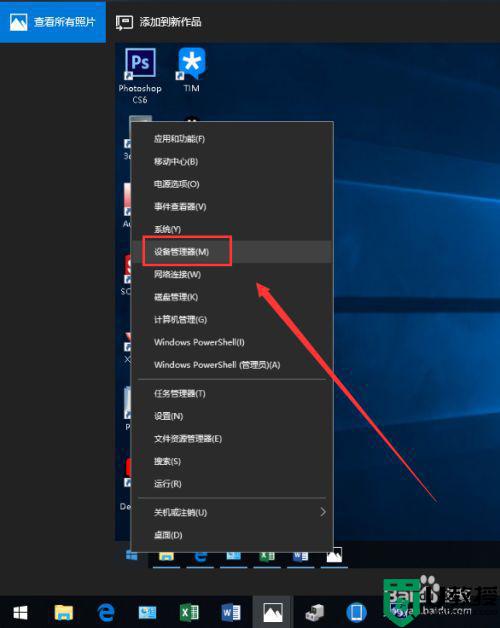
3、在弹出的窗口里找到“鼠标和其他指针设备”点击打开下拉菜单。
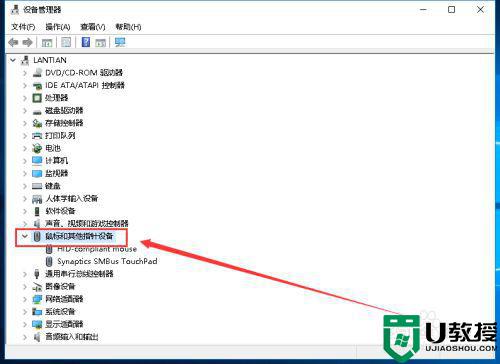
4、鼠标指向一段英文后面是“TouchPad”,然后右击。注意是右击。
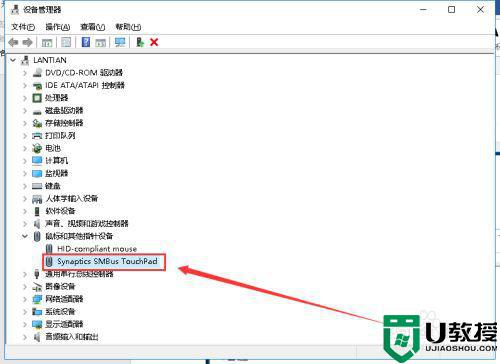
5、弹出窗口后,找到“扫描检测硬件改动”,点击打开。
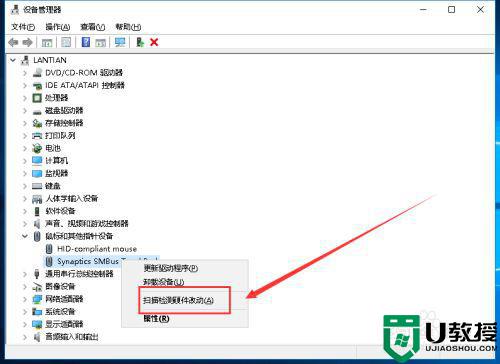
6、弹出小窗口提示正在扫描,等待扫描完成后会自动关闭小窗口。
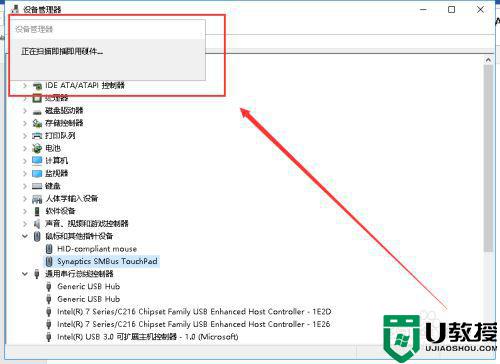
7、然后,再次鼠标指向“TouchPad”,右击。
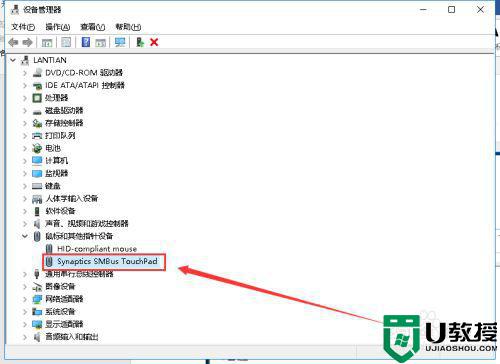
8、弹出窗口,找到“更新驱动程序”点击打开。
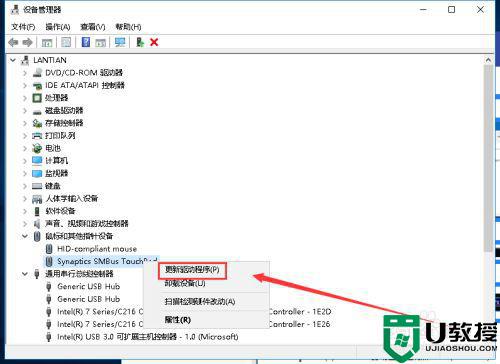
9、弹出窗口,选择“自动搜索更新的驱动程序软件”点击打开。
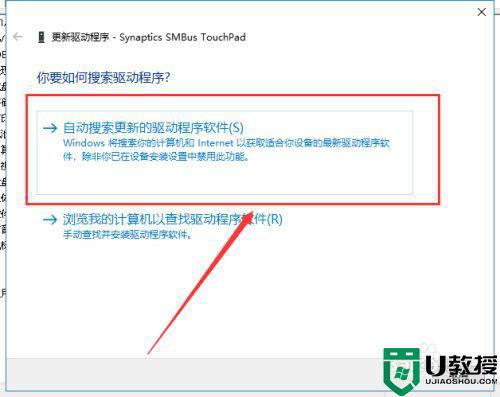
10、等系统在网上搜索驱动软件,搜索到驱动后系统会帮你自动安装。
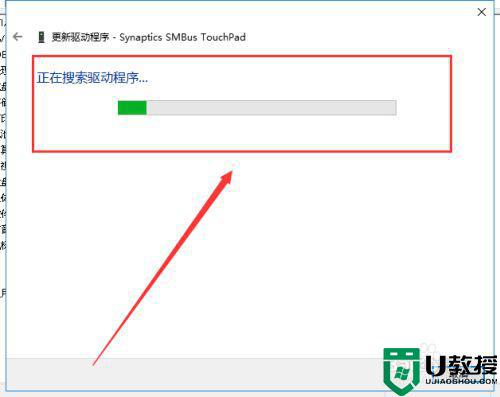
11、驱动安装完成后,提示已经帮你选择最佳的驱动程序并安装完成。关闭窗口,然后重新启动电脑ok。
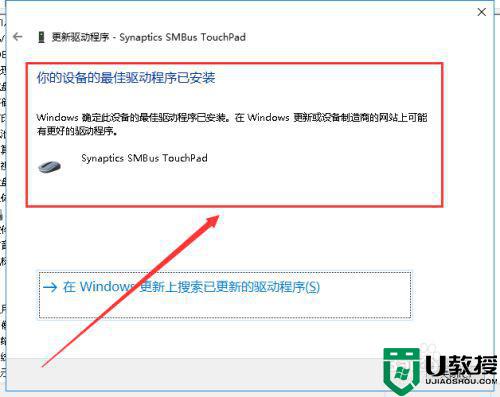
以上就是win10触摸板失灵修复的小技巧,有不知道该怎么办的话,可以按上面的方法来进行解决。
电脑win10触摸板失灵修复小技巧 win10电脑触控板失灵怎么办相关教程
- win10触摸板失灵鼠标乱跳怎么办 win10触摸板失灵鼠标不受控制修复方法
- 笔记本win10触摸板失灵修复小技巧
- win10触摸板右键不能用怎么办 win10触摸板右键失灵修复方法
- win10笔记本触摸板不能用怎么办 win10笔记本触摸板失灵的修复教程
- win10笔记本触摸板为什么一会好一会失灵 win10笔记本触摸板失灵的处理方法
- 为什么win10更新后触摸板失灵 win10笔记本触摸板失灵的解决方法
- 更新win10触摸板失灵怎么办 win10更新后触摸板没反应修复方法
- win10触摸板灵敏度怎么调 win10触摸板灵敏度调节设置方法
- 联想win10鼠标触摸板失灵怎么办 联想win10鼠标触摸板没反应修复方法
- win10触控板的左右键不能使用怎么办 win10笔记本触控板左右键失灵如何修复
- appdata文件太大了可以删除或移动吗
- win10护眼豆沙绿怎么设置
- win10打印功能print spooler自动停止运行怎么解决
- Win10系统中可通过命令读取受保护的Wi-Fi 密码
- win10清理删除hiberfil文件方法介绍
- win10字体无法复制到对应文件夹怎么解决
热门推荐
win10系统教程推荐
- 1 window10投屏步骤 windows10电脑如何投屏
- 2 Win10声音调节不了为什么 Win10无法调节声音的解决方案
- 3 怎样取消win10电脑开机密码 win10取消开机密码的方法步骤
- 4 win10关闭通知弹窗设置方法 win10怎么关闭弹窗通知
- 5 重装win10系统usb失灵怎么办 win10系统重装后usb失灵修复方法
- 6 win10免驱无线网卡无法识别怎么办 win10无法识别无线网卡免驱版处理方法
- 7 修复win10系统蓝屏提示system service exception错误方法
- 8 win10未分配磁盘合并设置方法 win10怎么把两个未分配磁盘合并
- 9 如何提高cf的fps值win10 win10 cf的fps低怎么办
- 10 win10锁屏不显示时间怎么办 win10锁屏没有显示时间处理方法

