更改适配器设置win7的步骤 win7如何更改电脑适配器设置
当我们在使用win7纯净版系统的过程中,如果遇到网络故障的话,可以尝试通过更改适配器设置来进行修复,不过可能有部分小伙伴并不知道要如何更改适配器设置,如果你也不清楚的话,那就跟随小编的步伐一起来看看更改适配器设置win7的步骤吧。
具体步骤如下:
1、打开电脑,单击开始菜单,然后单击控制面板,进入win7系统控制面板主界面。
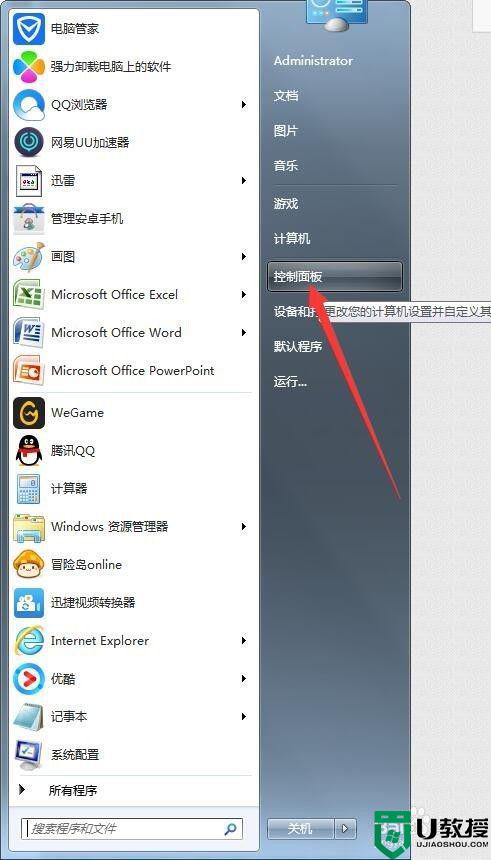
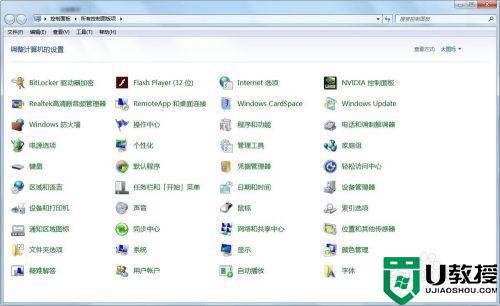
2、在进入win7系统控制面板主界面后,点击【网络和共享中心】,进入win7系统网络和共享中心主界面。
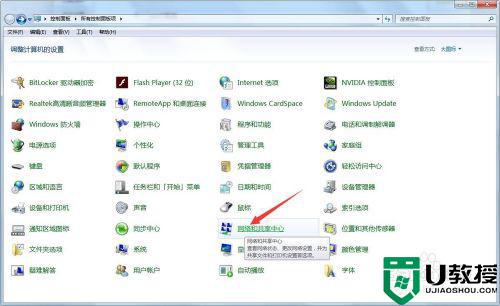
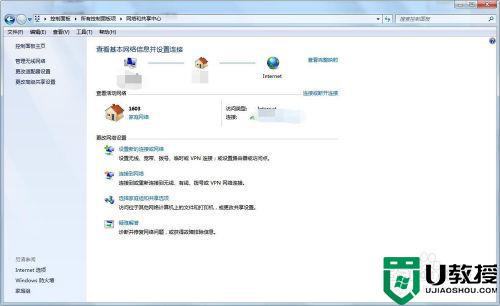
3、在进入win7系统网络和共享中心主界面后,点击左侧菜单栏中的【更改适配器设置】,进入win7系统网络连接主界面。
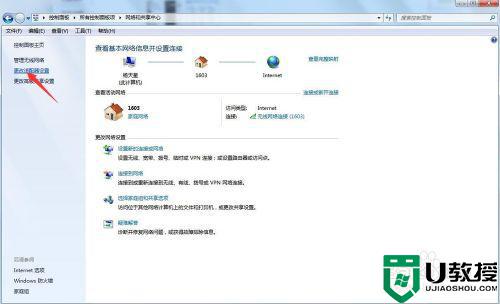
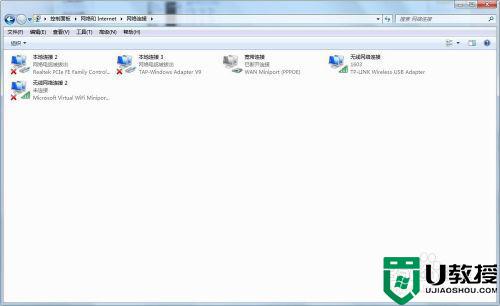
4、在进入win7系统网络连接主界面后,找到你的已经连接网络的网络连接(本地连接或无线连接),单击将其选中,然后点击上方的【更改此连接的设置】,进入win7系统无线网络连接属性主界面。
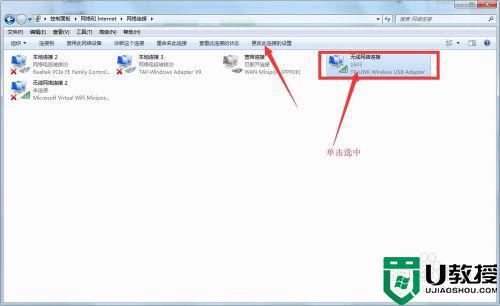
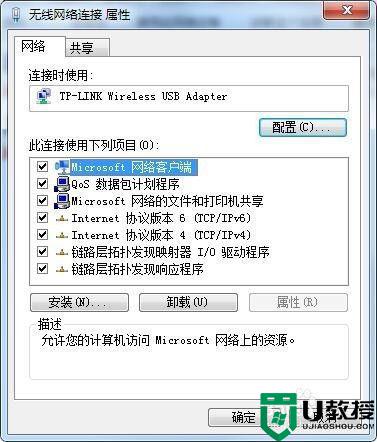
5、在进入win7系统无线网络连接属性主界面后,如果要对适配器本身进行设置,则点击已连接的适配器右边的配置,进入适配器本身的设置界面,此时我们就可以对适配器本身进行设置了。
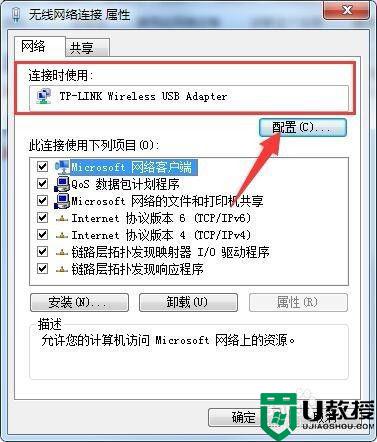

6、在对网络适配器本身设置完毕后,还可以对网络适配器使用的项目进行设置,在win7系统无线网络连接属性主界面,在此链接使用下列项目一栏,找到你要更改的项目,单击将其选中,点击安装或卸载,或者点击右边的属性,进入属性界面进行具体的修改。
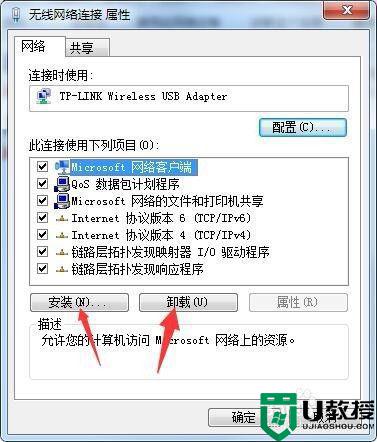
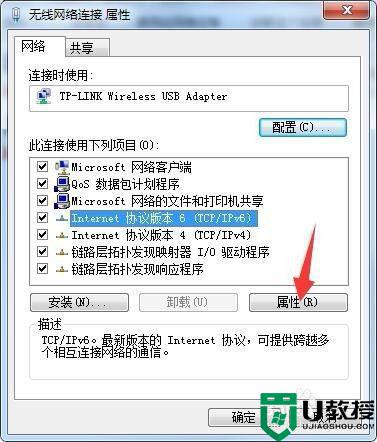
7、待全部修改完毕点击下方的确定按钮,并将win7系统网络连接主界面关闭即可。
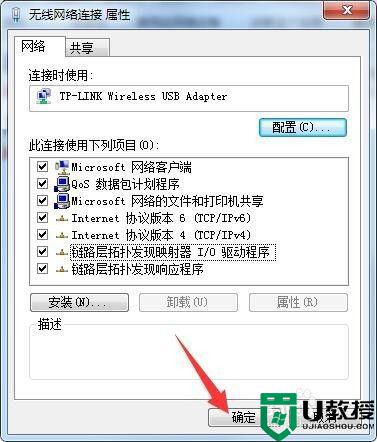
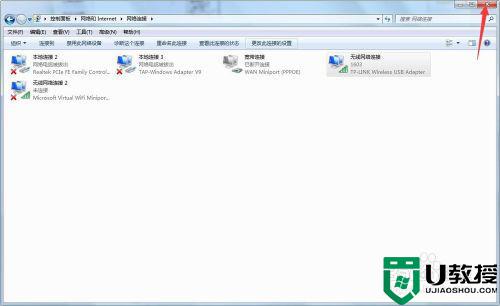
关于win7更改电脑适配器设置的详细步骤就给大家讲解到这边了,还不明白的用户们可以按照上面的方法来进行操作就行了。
更改适配器设置win7的步骤 win7如何更改电脑适配器设置相关教程
- w7系统如何设置网络适配器 win7怎么更改网络适配器
- win7更改网络适配器里面空白怎么回事 win7打开更改适配器设置里空白如何解决
- win7更改适配器设置空白怎么办 win7系统更改适配器为空如何解决
- win7更改适配器设置是空白的解决方法
- win7更改适配器设置是空白的解决方法
- 电脑w7点击更改适配器设置没有东西怎么办
- win7配色方案更改设置方法 怎么更改win7配色方案设置
- win7怎么看网络适配器型号 win7如何查看电脑适配器型号
- 适配器未连接咋回事win7 适配器未连接window7如何处理
- win7默认的配色方案怎么修改 win7配色方案更改设置方法
- win7系统分区教程
- win7共享打印机用户名和密码每次都要输入怎么办
- Win7连接不上网络错误代码651
- Win7防火墙提示“错误3:系统找不到指定路径”的解决措施
- Win7不能新建文件夹的解决方法
- win7设置u盘背景方法步骤
热门推荐
win7系统教程推荐
- 1 win7电脑定时开机怎么设置 win7系统设置定时开机方法
- 2 win7玩魔兽争霸3提示内存不足解决方法
- 3 最新可用的win7专业版激活码 win7专业版永久激活码合集2022
- 4 星际争霸win7全屏设置方法 星际争霸如何全屏win7
- 5 星际争霸win7打不开怎么回事 win7星际争霸无法启动如何处理
- 6 win7电脑截屏的快捷键是什么 win7电脑怎样截屏快捷键
- 7 win7怎么更改屏幕亮度 win7改屏幕亮度设置方法
- 8 win7管理员账户被停用怎么办 win7管理员账户被停用如何解决
- 9 win7如何清理c盘空间不影响系统 win7怎么清理c盘空间而不影响正常使用
- 10 win7显示内存不足怎么解决 win7经常显示内存不足怎么办

