win7防火墙阻止打印机共享怎么解决
更新时间:2022-01-13 16:28:42作者:zhong
在打印机上是可以直接共享使用的,最近有win7系统用户在共享的时候却被系统防火墙给阻止了,把防火墙关闭了也是一样的结果,那么win7防火墙阻止打印机共享怎么解决呢,方法很简单,下面小编给大家分享解决该问题的方法。
推荐系统:window7旗舰版系统
解决方法:
1、点击电脑开始菜单,选择设备和打印机。

2、右击要共享的打印机,选择“打印机属性”项。
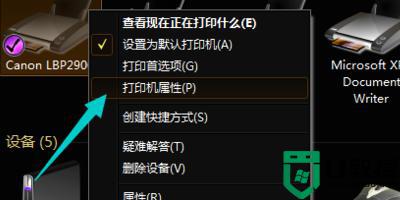
3、在打开的“打印机属性”窗口中,切换到“共享”选项卡。
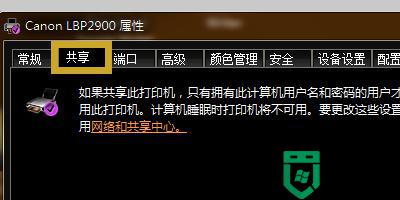
4、勾选“共享这台打印机”,同时设置“共享名”。
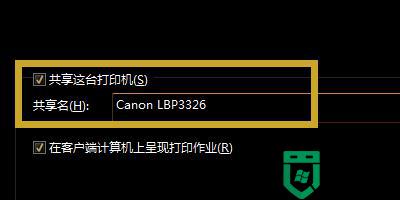
5、接着打开“控制面板”,依次点击“网络和共享中心”-“高级共享设置”。
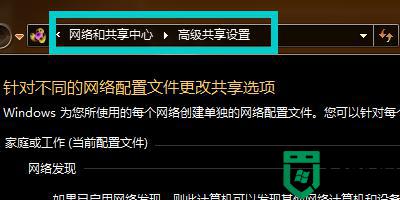
6、勾选“启用文件和打印共享”项。
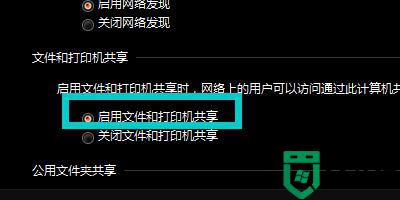
7、接着在“控制面板”界面中找到并点击“管理工具”按钮进入,找到“高级安全Windows防火墙”项。双击打开。
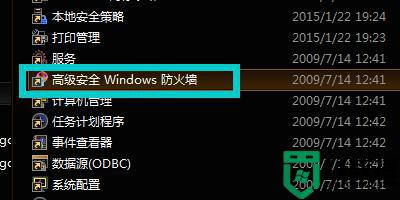
8、点击右侧的“新建规则”按钮。
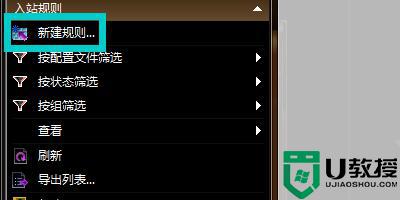
9、从打开的“新建入站规则向导”界面中,将“规则类型”设置为“自定义”即可。
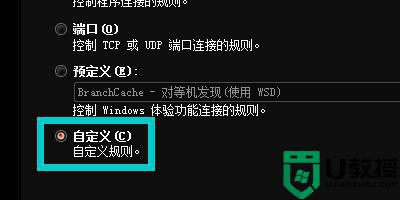
以上就是win7防火墙阻止打印机共享的解决方法,遇到同样的问题,可以按上面的方法来进行解决。
win7防火墙阻止打印机共享怎么解决相关教程
- 解除win7防火墙阻止程序方法 如何解除win7防火墙对软件的阻止
- win7防火墙已经关闭还是提示阻止怎么解决
- win7打印机共享脱机怎么办 win7共享打印机经常脱机怎么解决
- win7共享不了打印机怎么办 win7无法共享打印机的解决教程
- win7共享打印机要密码怎么办 win7打印共享需要密码怎么解决
- win7打印机共享详细教程 win7共享打印机怎么共享
- win7防火墙打不开怎么回事 为什么打不开windows7防火墙
- win7怎么共享打印机 win7共享打印机设置步骤
- 为什么w7不能关防火墙 win7 防火墙关不了如何解决
- win7打印机共享设置方法 win7打印机共享怎么设置
- win7系统分区教程
- win7共享打印机用户名和密码每次都要输入怎么办
- Win7连接不上网络错误代码651
- Win7防火墙提示“错误3:系统找不到指定路径”的解决措施
- Win7不能新建文件夹的解决方法
- win7设置u盘背景方法步骤
热门推荐
win7系统教程推荐
- 1 win7电脑定时开机怎么设置 win7系统设置定时开机方法
- 2 win7玩魔兽争霸3提示内存不足解决方法
- 3 最新可用的win7专业版激活码 win7专业版永久激活码合集2022
- 4 星际争霸win7全屏设置方法 星际争霸如何全屏win7
- 5 星际争霸win7打不开怎么回事 win7星际争霸无法启动如何处理
- 6 win7电脑截屏的快捷键是什么 win7电脑怎样截屏快捷键
- 7 win7怎么更改屏幕亮度 win7改屏幕亮度设置方法
- 8 win7管理员账户被停用怎么办 win7管理员账户被停用如何解决
- 9 win7如何清理c盘空间不影响系统 win7怎么清理c盘空间而不影响正常使用
- 10 win7显示内存不足怎么解决 win7经常显示内存不足怎么办

