win7调整预览窗口大小方法 win7预览窗口大小怎么样调整
更新时间:2022-01-17 16:29:35作者:zhong
在电脑上,我们把鼠标放在任务栏的程序上就会出现一个预览窗口,有一些用户觉得这预览窗口太小了觉得看不清窗口的内容,想把窗口预览调大点,那么win7系统预览窗口大小怎么样调整呢,下面小编给大家分享win7调整预览窗口大小的方法。
推荐系统:windows7纯净安装版
解决方法:
1、打开运行窗口。
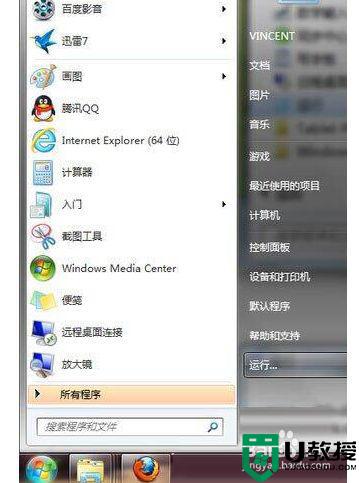
2、输入命令regedit,回车确定可以打开注册表编辑器。
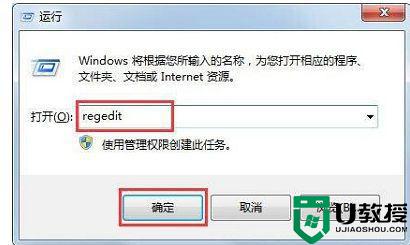
3、依次打开HKEY→CURRENT→USER→Software→Microsoft→Windows→CurrentVersion→Explorer→Taskband。
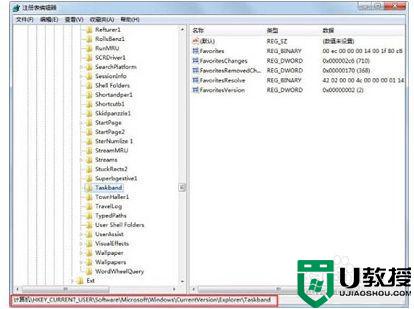
4、Taskband,选择新建→DWORD (32-位)值(D)。
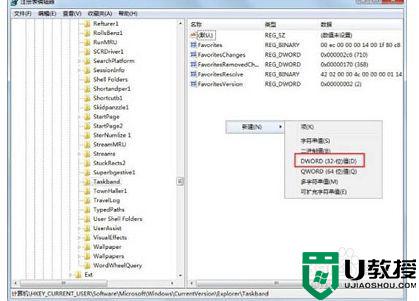
5、右击新建项,点击重命名,命名为MinThumbSizeP
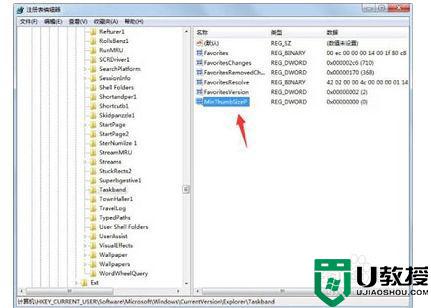
6、双击打开该项,选择十进制,左边数值就是窗口的尺寸了,修改到一个自己喜欢的大小点击确定,重启计算机就可以了。
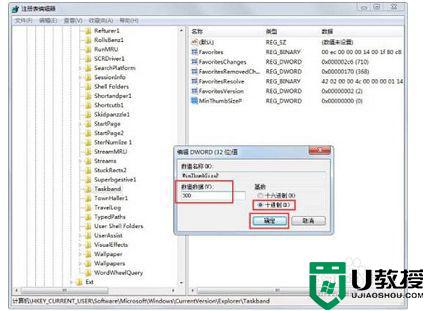
以上就是win7调整预览窗口大小的方法,需要调节预览大小的话,可以按上面的方法来进行设置。
win7调整预览窗口大小方法 win7预览窗口大小怎么样调整相关教程
- win7窗口太小怎么调大 教你调整win7窗口大小的方法
- 如何设置windows7任务栏的预览窗口 win7调节任务栏预览窗口大小的设置教程
- 怎么调win7边框大小 win7窗口边框大小如何调整
- win7窗口大小无法调节怎么办
- win7边框宽度怎么设置大小 win7电脑窗口边框大小调整设置方法
- win7透明窗口怎么设置 win7窗口透明度调整设置方法
- win7调整字体大小在哪里 win7怎样调字体大小
- win系统如何放大桌面任务栏预览窗口
- win7窗口打开怎么最大化 让win7窗口最大化显示的方法
- 怎么把win7光标大小调整 win10如何调电脑光标大小
- win7系统分区教程
- win7共享打印机用户名和密码每次都要输入怎么办
- Win7连接不上网络错误代码651
- Win7防火墙提示“错误3:系统找不到指定路径”的解决措施
- Win7不能新建文件夹的解决方法
- win7设置u盘背景方法步骤
热门推荐
win7系统教程推荐
- 1 win7电脑定时开机怎么设置 win7系统设置定时开机方法
- 2 win7玩魔兽争霸3提示内存不足解决方法
- 3 最新可用的win7专业版激活码 win7专业版永久激活码合集2022
- 4 星际争霸win7全屏设置方法 星际争霸如何全屏win7
- 5 星际争霸win7打不开怎么回事 win7星际争霸无法启动如何处理
- 6 win7电脑截屏的快捷键是什么 win7电脑怎样截屏快捷键
- 7 win7怎么更改屏幕亮度 win7改屏幕亮度设置方法
- 8 win7管理员账户被停用怎么办 win7管理员账户被停用如何解决
- 9 win7如何清理c盘空间不影响系统 win7怎么清理c盘空间而不影响正常使用
- 10 win7显示内存不足怎么解决 win7经常显示内存不足怎么办

