w10系统自动关机设置方法 w10电脑自动关机怎么设置
更新时间:2021-12-15 16:31:51作者:zhong
我们在使用电脑的时候,要是突然要是但又不能直接把电脑给关了,电脑里还运行着下载软件在下载东西,这是就可以设置电脑自动关机了,那么w10电脑自动关机怎么设置呢,下面小编给大家分享win10系统自动关机设置的方法。
推荐系统:win10专业版iso原版镜像
解决方法:
1、右键单击“开始”,弹出菜单选择“控制面板”;
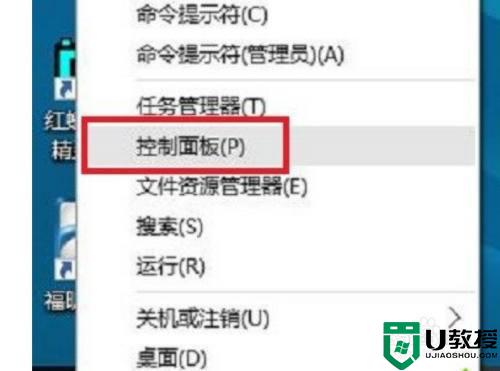
2、然后点击控制面板里的“管理工具”;
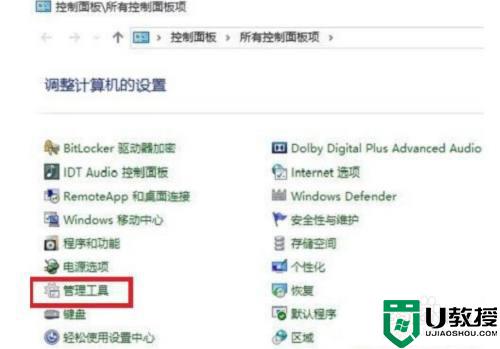
3、在管理工具里点击“计划任务程序”;
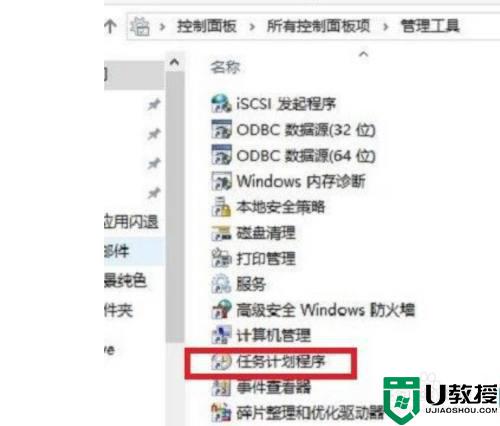
4、先点击下任务计划程序库,然后在中间的空白位置点击右键,选择“创建基本任务”,也可以点击右边的“创建基本任务”;
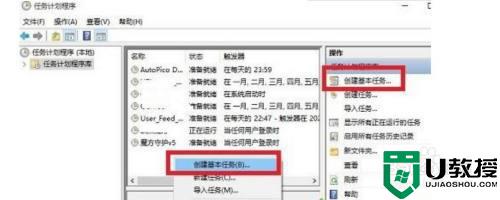
5、给定时关机的任务取个名字,如“定时关机”,然后点击“下一步”;
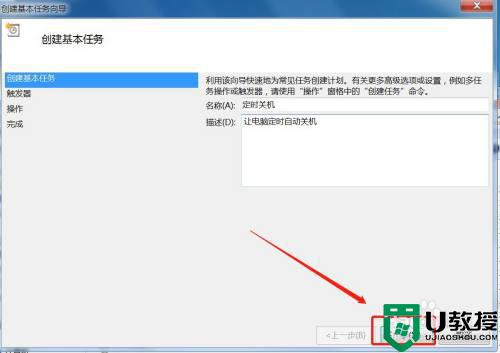
6、选择关机任务从什么时候开始,根据自己需要选择;
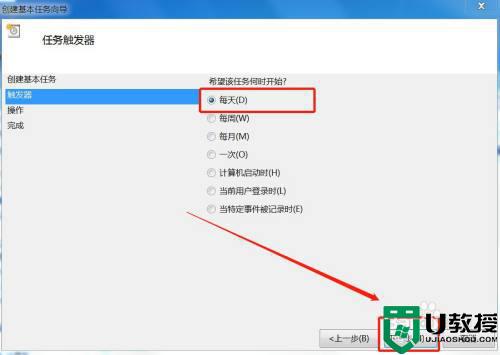
7、设置定时关机的时间段,选择定时关机每隔多长时间发生一次;
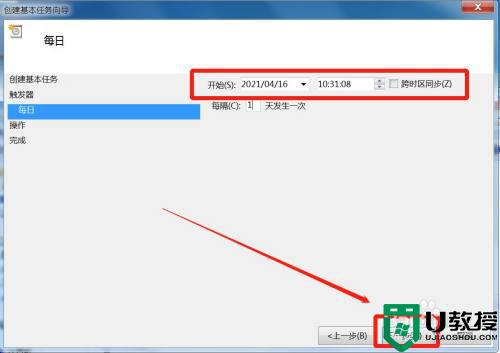
8、选择任务执行的操作为启动程序;
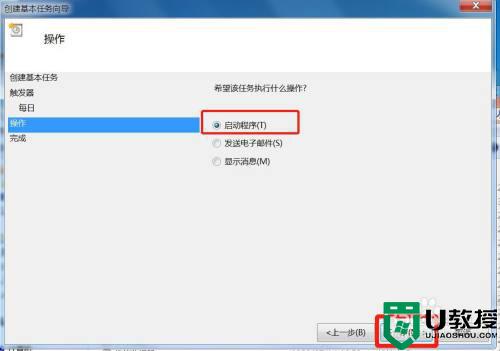
9、点击“程序或脚本”后面的浏览进行选择执行的程序,要是知道程序路径就可以直接填写程序,填上 shutdown 命令,这里参数设置 -s 表示关机;
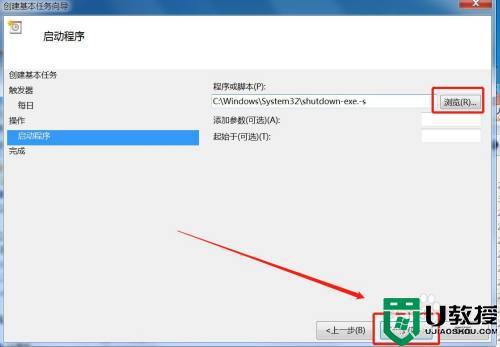
10、此界面选择“完成”,结束自动关机的计划任务设置;
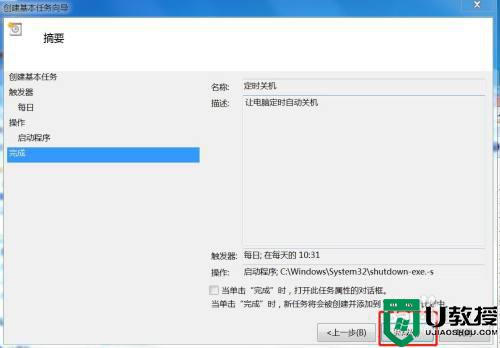
11、设置好后,在任务列表里就可以看定时关机任务了。
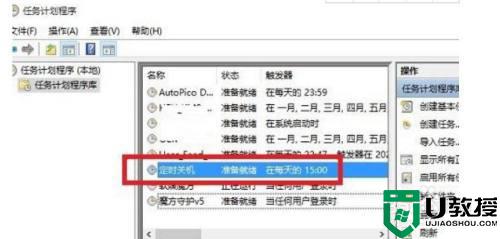
以上就是win10系统自动关机设置的方法,想设置电脑自动关机的话,可以按上面的方法来进行设置。
w10系统自动关机设置方法 w10电脑自动关机怎么设置相关教程
- 电脑w10系统怎么设置自动关机 w10设置自动关机方法
- 电脑如何设置自动关机w10 w10系统自动关机设置方法
- 电脑w10怎么设置自动关机 w10系统怎么设置关机时间
- w10自动关机怎么设置 w10自动关机命令设置方法
- 电脑如何自动关机w10 w10电脑怎么自动关机设置
- w10系统自动关机设置方法 win10系统如何自动关机
- 怎么设置window10自动关机 w10设置自动关机方法
- w10系统自动待机怎么设置 w10自动待机设置方法
- 电脑设置自动关机方法win10 电脑自动关机怎么设置win10
- 电脑win10自动关机怎么设置 win10自动关机怎么设置方法
- appdata文件太大了可以删除或移动吗
- win10护眼豆沙绿怎么设置
- win10打印功能print spooler自动停止运行怎么解决
- Win10系统中可通过命令读取受保护的Wi-Fi 密码
- win10清理删除hiberfil文件方法介绍
- win10字体无法复制到对应文件夹怎么解决
热门推荐
win10系统教程推荐
- 1 window10投屏步骤 windows10电脑如何投屏
- 2 Win10声音调节不了为什么 Win10无法调节声音的解决方案
- 3 怎样取消win10电脑开机密码 win10取消开机密码的方法步骤
- 4 win10关闭通知弹窗设置方法 win10怎么关闭弹窗通知
- 5 重装win10系统usb失灵怎么办 win10系统重装后usb失灵修复方法
- 6 win10免驱无线网卡无法识别怎么办 win10无法识别无线网卡免驱版处理方法
- 7 修复win10系统蓝屏提示system service exception错误方法
- 8 win10未分配磁盘合并设置方法 win10怎么把两个未分配磁盘合并
- 9 如何提高cf的fps值win10 win10 cf的fps低怎么办
- 10 win10锁屏不显示时间怎么办 win10锁屏没有显示时间处理方法

