windows文件夹太大清理方法 win10 C盘中windows文件夹太大了怎么清理
最近有win10专业版系统用户在整理C盘的时候,发现有一个windows文件夹占用空间太大了,而且随着使用使用越久这个文件夹越大,如果不及时清理的话就会影响电脑运行速度,那么win10 C盘中windows文件夹太大了怎么清理呢?我们可以使用自带的磁盘清理功能或者自己手动清理,这就给大家分享一下windows文件夹太大清理方法。
具体方法如下:
方法一:
删除C:WindowsSoftwareDistribution下删除DataStore文件夹下的内容和Download文件夹下的内容。
这两个文件夹的内容都是关于更新的临时性数据文件的,占用空间的问题一般和上述文件有关,因为系统的每次更新都会在上述文件夹保留文件。
方法二:
1.打开此电脑 依次打开:C:WindowsSystem32DriverStoreFileRepository
在右上角搜索输*.inf,找到ati开头和nv(A卡用户删N、N卡用户删A)、mdm、prn、(prn 开头的全部都是打印机驱动,不使用打印机的用户将其删除即可)开头的删除。
要注意的是:prnms001.inf/prnoc001.inf/prnms002.inf这三个并不是打印机驱动 不要删除
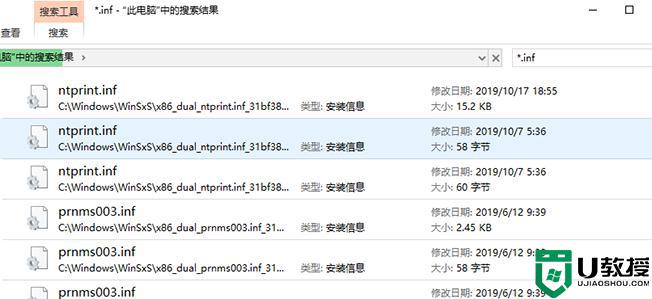
2.打开C:WindowsDownloaded Installations有一些程序(比如Dreamweaver)安装的时候会把安装文件解压至此文件夹里面。可以安全删除,几十M到几百M不等;
3.C:WindowsHelp(66.7M) 帮助文档,全部删除;
4.打开C:WindowsIMEIMESC5微软拼音输入法,可删、C:WindowsIMEIMEJP10 日文输入法(37.8M)删除、C:WindowsIMEimekr8 韩文输入法(2.86M)删除、C:WindowsIMEIMETC10繁中输入法(21.6M) 删除;
5.C:windowsInstaller已安装程序的卸载,修改时所需程序,如果删除,有些程序卸载和修改就会有问题,删除自己不用的程序即可;
6.C:WindowswinsxsBackup(备份文件)可删。
上面给大家讲解的就是win10 C盘中windows文件夹太大了的详细清理方法,有需要的小伙伴们不妨可以学习上面的方法来清理吧,相信可以帮助到大家。
windows文件夹太大清理方法 win10 C盘中windows文件夹太大了怎么清理相关教程
- win10c盘windows文件夹过大怎么办
- win10c盘windows文件夹过大怎么办
- win10系统winsxs文件太大如何清理 删除win10系统winsxs文件的方法
- 如何简单清理win10Winsxs文件夹 彻底清理win10Winsxs文件夹的方法
- win10winsxs文件夹怎么清理 win10系统如何清理winsxs文件夹
- winsxs文件夹怎么清理 win10winsxs文件夹如何清理
- win10系统文件太大怎么清理 win10删除系统大文件的教程步骤
- win10 pdf文件太大怎么变小 win10pdf文件太大如何压缩
- win10录屏文件太大怎么办 windows10录屏文件太大如何变小
- win10c盘没有appdata文件夹怎么办 win10c盘没有appdata文件夹的处理教程
- appdata文件太大了可以删除或移动吗
- win10护眼豆沙绿怎么设置
- win10打印功能print spooler自动停止运行怎么解决
- Win10系统中可通过命令读取受保护的Wi-Fi 密码
- win10清理删除hiberfil文件方法介绍
- win10字体无法复制到对应文件夹怎么解决
热门推荐
win10系统教程推荐
- 1 window10投屏步骤 windows10电脑如何投屏
- 2 Win10声音调节不了为什么 Win10无法调节声音的解决方案
- 3 怎样取消win10电脑开机密码 win10取消开机密码的方法步骤
- 4 win10关闭通知弹窗设置方法 win10怎么关闭弹窗通知
- 5 重装win10系统usb失灵怎么办 win10系统重装后usb失灵修复方法
- 6 win10免驱无线网卡无法识别怎么办 win10无法识别无线网卡免驱版处理方法
- 7 修复win10系统蓝屏提示system service exception错误方法
- 8 win10未分配磁盘合并设置方法 win10怎么把两个未分配磁盘合并
- 9 如何提高cf的fps值win10 win10 cf的fps低怎么办
- 10 win10锁屏不显示时间怎么办 win10锁屏没有显示时间处理方法

