win10修改文本大小的方法 win10如何修改文本字体大小
更新时间:2021-07-19 16:44:19作者:huige
通常情况下电脑中的文本大小都是默认设置好的,只是有些用户对文本字体大小不满意,所以就想要对其进行修改,但是很多win10旗舰版系统用户不知道如何修改文本字体大小,针对这个问题,接下来将给大家分享一下win10修改文本大小的方法。
具体步骤如下:
1、打开电脑,点击“开始”——“设置”,进入电脑设置窗口。
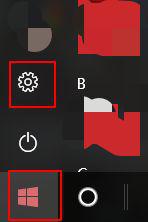 2、在设置窗口中点击第一个图标“系统”。
2、在设置窗口中点击第一个图标“系统”。
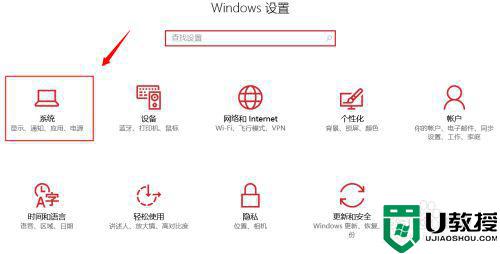
3、在显示的下拉菜单中,最下面,点击“高级显示设置”。
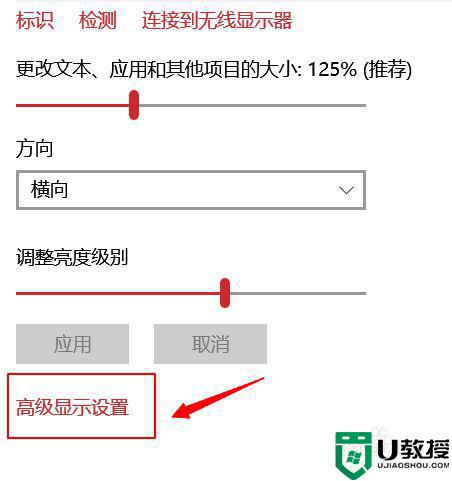
4、进入高级显示设置后,往下拉,可以看到“文本和其他项目大小调整的高级选项”,点击进入。
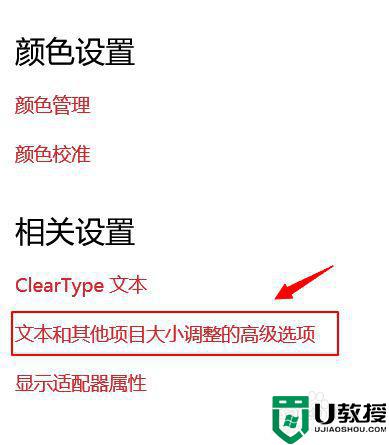
5、此时会弹出一个显示的窗口,里面可以看到一个“仅更改文本大小的选项”,我们点击下拉菜单,就可以更改我们想要的文本大小啦。
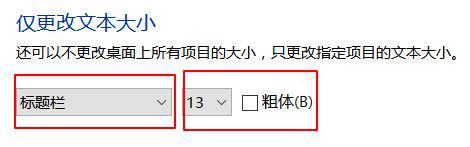
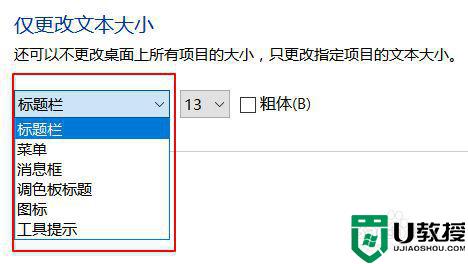
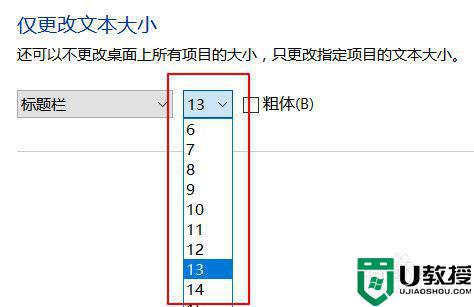
6、这是我仅更改标题栏大小的前后对比图,一起试一试吧。
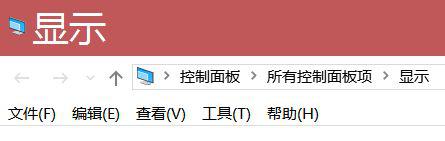
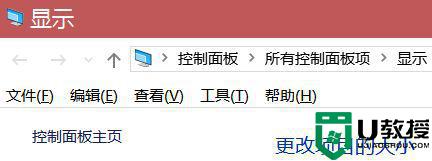
以上给大家讲解的就是win10如何修改文本字体大小的详细内容,有这个需要的用户们可以按照上面的方法来进行操作,相信可以帮助到大家。
win10修改文本大小的方法 win10如何修改文本字体大小相关教程
- win10修改系统字体大小的步骤 win10怎么修改系统字体大小
- 如何修改win10菜单栏文字大小 修改win10菜单栏文字大小的方法
- win10修改图标字体大小的步骤 win10系统如何更改桌面图标字体大小
- Win10字体大小改不了什么原因 win10改不了字体大小的修复方法
- Win10怎么样修改图标文字大小 高手教你win10修改图标文字大小
- windows10设置界面字体大小方法 win10电脑怎么更改字体大小
- w10 如何调整字体大小 win10电脑调整字体大小的图文步骤
- Win10窗口组件字体大小在哪里更改 图文教你更改win10窗口组件字体大小
- win10字体大小不一如何统一 教你调整win10字体大小的方法
- w10改变程序界面大小的步骤 win10如何修改应用软件窗口大小
- appdata文件太大了可以删除或移动吗
- win10护眼豆沙绿怎么设置
- win10打印功能print spooler自动停止运行怎么解决
- Win10系统中可通过命令读取受保护的Wi-Fi 密码
- win10清理删除hiberfil文件方法介绍
- win10字体无法复制到对应文件夹怎么解决
热门推荐
win10系统教程推荐
- 1 window10投屏步骤 windows10电脑如何投屏
- 2 Win10声音调节不了为什么 Win10无法调节声音的解决方案
- 3 怎样取消win10电脑开机密码 win10取消开机密码的方法步骤
- 4 win10关闭通知弹窗设置方法 win10怎么关闭弹窗通知
- 5 重装win10系统usb失灵怎么办 win10系统重装后usb失灵修复方法
- 6 win10免驱无线网卡无法识别怎么办 win10无法识别无线网卡免驱版处理方法
- 7 修复win10系统蓝屏提示system service exception错误方法
- 8 win10未分配磁盘合并设置方法 win10怎么把两个未分配磁盘合并
- 9 如何提高cf的fps值win10 win10 cf的fps低怎么办
- 10 win10锁屏不显示时间怎么办 win10锁屏没有显示时间处理方法

