电脑win10没有小喇叭怎么回事 win10任务栏音量小喇叭不显示如何解决
大家都知道一般情况下任务栏都会有一个音量小喇叭图标,可以方便我们调节声音,可是最近有不少电脑win10系统用户却发现没有小喇叭,这样就无法调整声音了,这该怎么办呢,针对win10任务栏音量小喇叭不显示这个问题,本文给大家带来详细的解决方法吧。
【提示:首先查看自己电脑声卡驱动是否正常,如果声卡驱动不正常,我们需要安装声卡驱动】
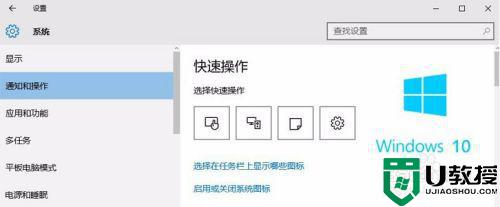
具体方法如下:
对电脑通知中心进行设置:
1、点击电脑的开始菜单,然后找到这里的设置按钮打开。
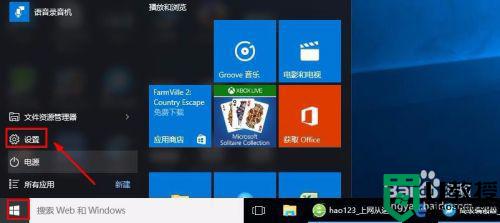
2、设置界面,我们点击这里的系统选项进入。
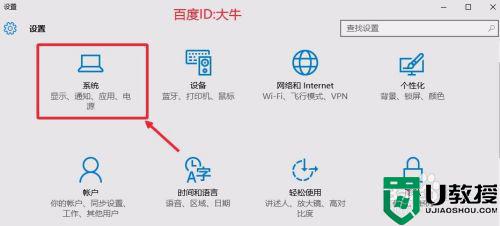
3、通知和操作中,大家点击右边的启用或关闭系统图标。
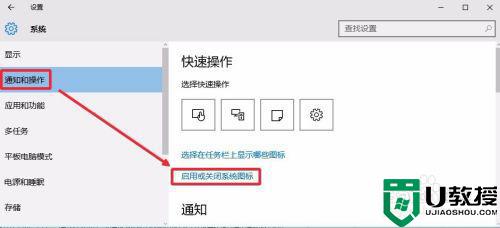
4、这时候打开的窗口中,找到音量,然后将右边的开关开启。
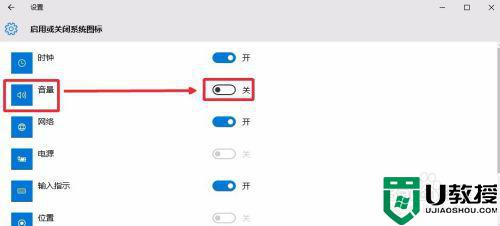
5、大家如果大家有时候发现音量图标是这个样子的话,我们也是可以处理的。

6、我们只需要在通知和操作中,右边选择在任务栏显示哪些图标打开。
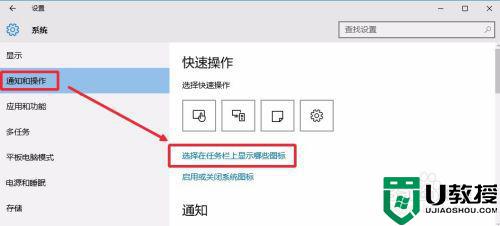 7这里根据自己需要调整是否要打开通知区域显示图标的开关。
7这里根据自己需要调整是否要打开通知区域显示图标的开关。
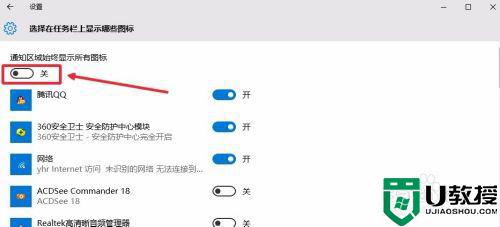
重启系统声音服务:1、在任务栏上单击鼠标右键,打开任务管理器。
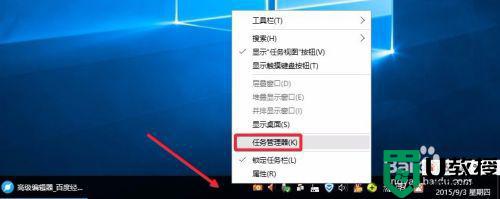
2、任务管理器中服务里面点击下方的打开服务按钮进入。
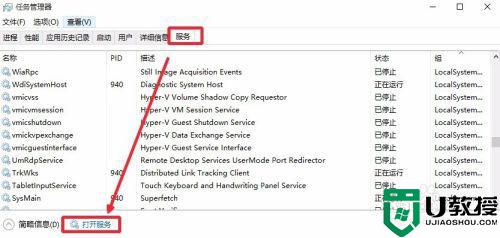
3、服务窗口我们找到windows audio服务开启状态,当然可以手动重新开启。
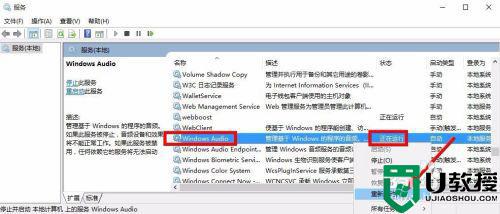
END注意事项如果认为本经验对您有所帮助,请点击下面【投票】支持小编!如果您想以后随时浏览请点击下面的【收藏】,如果认为本经验能够帮助到您的朋友,请点击页面右边双箭头分享。经验内容仅供参考,如果您需解决具体问题(尤其法律、医学等领域),建议您详细咨询相关领域专业人士。作者声明:本篇经验系本人依照真实经历原创,未经许可,谢绝转载。展开阅读全部
电脑win10没有小喇叭怎么回事 win10任务栏音量小喇叭不显示如何解决相关教程
- win10喇叭切换没声音怎么办 win10喇叭切换没声音如何解决
- 重装win10后右下角小喇叭出现红叉而且没声音如何解决
- win10喇叭显示未安装任何音频输出设备如何解决
- win10电脑右下角没有小喇叭如何恢复
- win10电脑喇叭红叉显示耳麦没插上怎么解决
- win10更新后小喇叭图标显示红叉什么原因
- win10电脑右下角的小喇叭不见了处理方法
- win10笔记本电脑上的喇叭图标不见了怎么办
- win10系统音量图标不见了怎么回事 win10电脑任务栏上的音量图标不见了如何找回
- win10任务栏里为什么没有小娜 win10任务栏里没有小娜如何恢复
- appdata文件太大了可以删除或移动吗
- win10护眼豆沙绿怎么设置
- win10打印功能print spooler自动停止运行怎么解决
- Win10系统中可通过命令读取受保护的Wi-Fi 密码
- win10清理删除hiberfil文件方法介绍
- win10字体无法复制到对应文件夹怎么解决
热门推荐
win10系统教程推荐
- 1 window10投屏步骤 windows10电脑如何投屏
- 2 Win10声音调节不了为什么 Win10无法调节声音的解决方案
- 3 怎样取消win10电脑开机密码 win10取消开机密码的方法步骤
- 4 win10关闭通知弹窗设置方法 win10怎么关闭弹窗通知
- 5 重装win10系统usb失灵怎么办 win10系统重装后usb失灵修复方法
- 6 win10免驱无线网卡无法识别怎么办 win10无法识别无线网卡免驱版处理方法
- 7 修复win10系统蓝屏提示system service exception错误方法
- 8 win10未分配磁盘合并设置方法 win10怎么把两个未分配磁盘合并
- 9 如何提高cf的fps值win10 win10 cf的fps低怎么办
- 10 win10锁屏不显示时间怎么办 win10锁屏没有显示时间处理方法

