win10怎么样更换软件图标 win10自定义更换软件图标的详细步骤
更新时间:2021-07-06 16:47:00作者:mei
win10电脑安装软件后都有一个默认的图标,有些朋友觉得这个默认的图标不好看,想要自定义修改一下,那么怎么更换掉才安全呢?大家只要简单几个操作即可更换软件图标,感兴趣的快来一起学习吧。
具体方法如下:
1、首先找到你要更换的图标的软件,并选中。
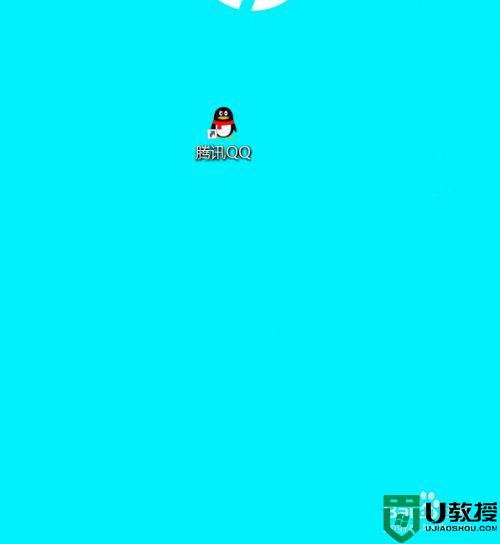
2、在图标上面点击右键,选择“属性”。
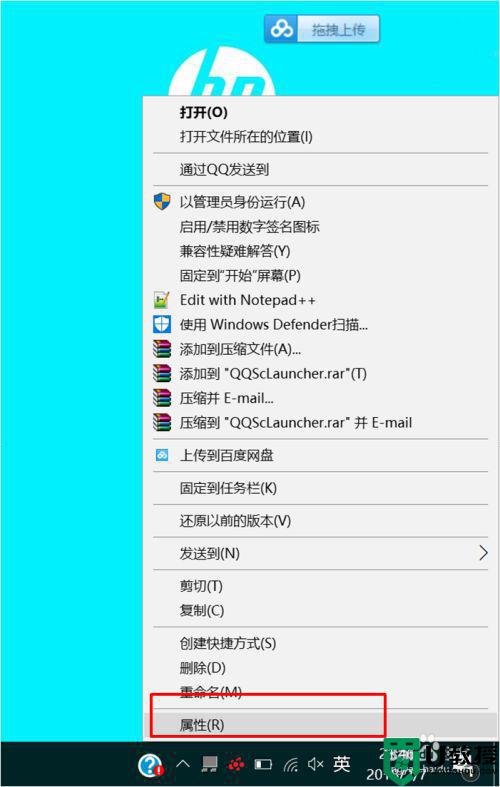
3、点击“属性”窗口,选择“更换图标”。
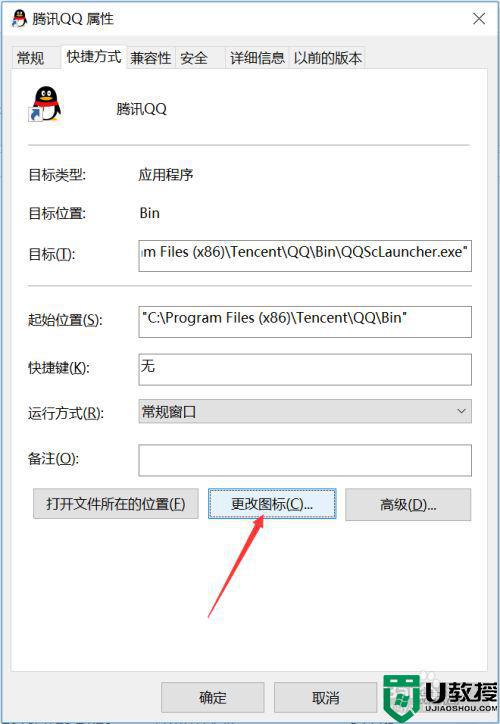
4、点击“更换图标”后,在弹出的对话框中找到“浏览”。
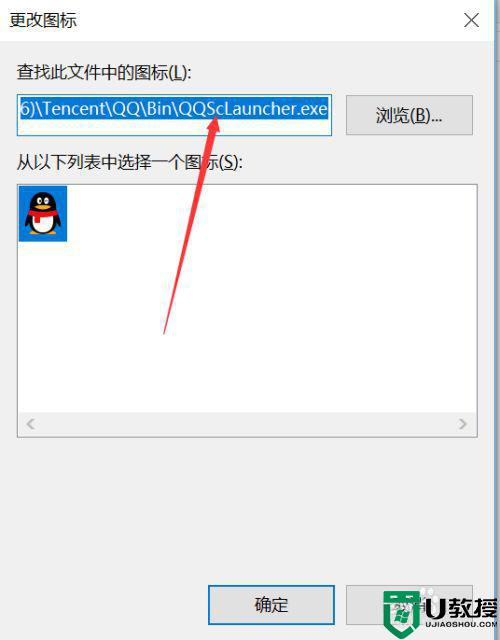
5、点击"浏览"之后,会出现一个文件夹,里面的图标你可以随便选择,要注意的是图标的后缀必须是“.DLL.EXE.ICO”的。如果你要用自己的图标,必须要变成.ioc的格式。选择好之后点击“打开”
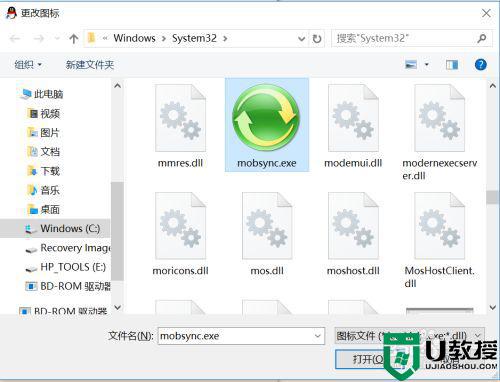
6、点击完打开之后,在上一层的画面中点击“确定”,这时候你已经看到QQ 图标进行了改变。
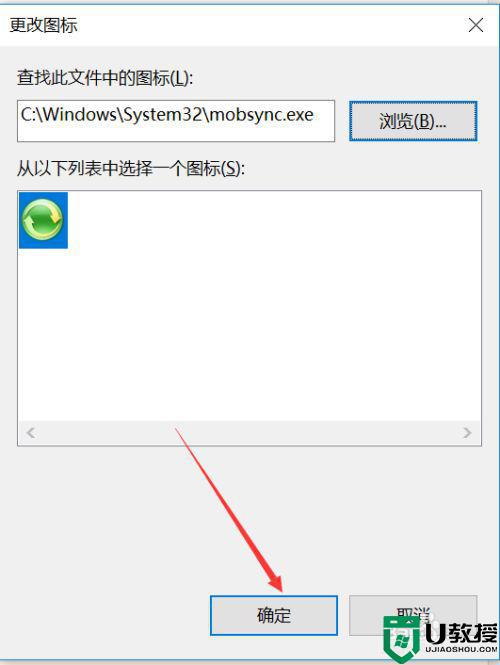
7、然后再再上一层的对话框中,选择“应用”和“确定”。
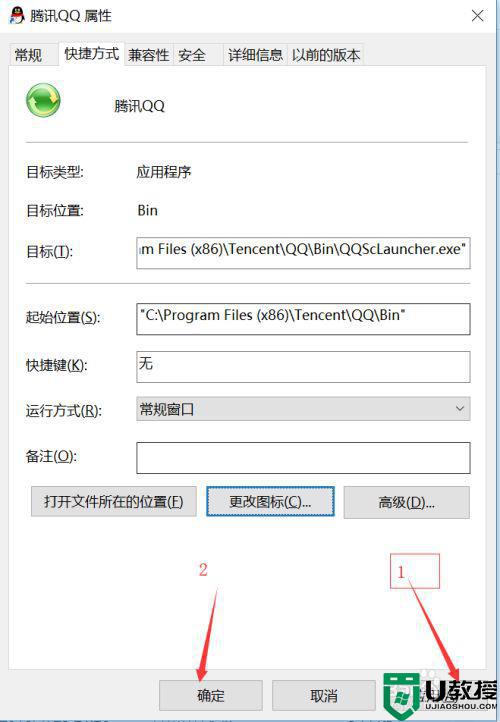
8、这个时候会出现让你以管理员权限进行操作,点击“继续”即可。
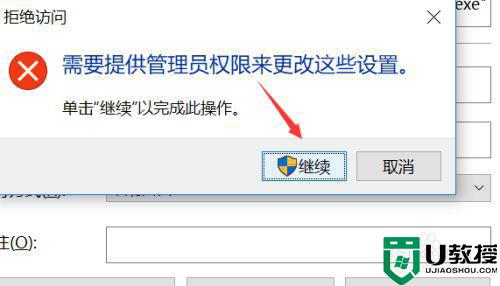
9、以上的操作完成之后,你会发现你桌面上的图标已经完成。
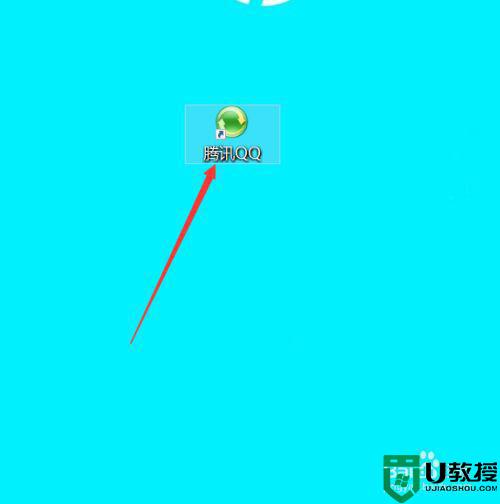
以上就是win10自定义更换软件图标的详细步骤,希望此教程内容可以帮助到大家。
win10怎么样更换软件图标 win10自定义更换软件图标的详细步骤相关教程
- 怎么自定义改文件类型win10 win10更改文件类型的图文步骤
- 怎样更新win10系统ppt软件 更新win10系统ppt软件的详细方法
- win10怎么自定义文件夹图标 win10如何修改电脑文件夹图标
- win10截图快捷键更改步骤 win10怎样自定义截图快捷键
- windows10文件夹图标可以随便更换吗 一招快速更换win10文件夹图标
- win10怎样安装cad2006软件 win10安装cad2006软件的详细步骤
- 软件有一个盾牌一样的图标win10怎么去掉 win10删除软件上的盾牌的步骤
- 如何更改win10开机密码 更换win10开机密码的详细步骤
- win10软件图标样式怎么改 win10修改软件图标摆脱一层不变的方法
- win10修改默认图片编辑软件的步骤 win10怎么更改图片默认编辑软件
- appdata文件太大了可以删除或移动吗
- win10护眼豆沙绿怎么设置
- win10打印功能print spooler自动停止运行怎么解决
- Win10系统中可通过命令读取受保护的Wi-Fi 密码
- win10清理删除hiberfil文件方法介绍
- win10字体无法复制到对应文件夹怎么解决
热门推荐
win10系统教程推荐
- 1 window10投屏步骤 windows10电脑如何投屏
- 2 Win10声音调节不了为什么 Win10无法调节声音的解决方案
- 3 怎样取消win10电脑开机密码 win10取消开机密码的方法步骤
- 4 win10关闭通知弹窗设置方法 win10怎么关闭弹窗通知
- 5 重装win10系统usb失灵怎么办 win10系统重装后usb失灵修复方法
- 6 win10免驱无线网卡无法识别怎么办 win10无法识别无线网卡免驱版处理方法
- 7 修复win10系统蓝屏提示system service exception错误方法
- 8 win10未分配磁盘合并设置方法 win10怎么把两个未分配磁盘合并
- 9 如何提高cf的fps值win10 win10 cf的fps低怎么办
- 10 win10锁屏不显示时间怎么办 win10锁屏没有显示时间处理方法

