windows10语音助手怎么关闭 windows10语音助手关闭方法
使用windows10系统的用户都知道,电脑中内置有语音助手,能够方便我们使用语音来操作电脑,但是有些小伙伴并不喜欢,就想要关闭语音助手,那么要怎么关闭呢,操作方法不难,小编这就给大家讲解一下windows10语音助手关闭方法。
推荐:windows10纯净版64位下载
解决方法:
1.方案一:将“Cortana语音助手”最小化:
右击任务栏,从弹出的右键菜单中选择“Cortana”-“显示Cortana图标”项。即可将任务栏左下角的“Cortana”搜索框变成图标显示。
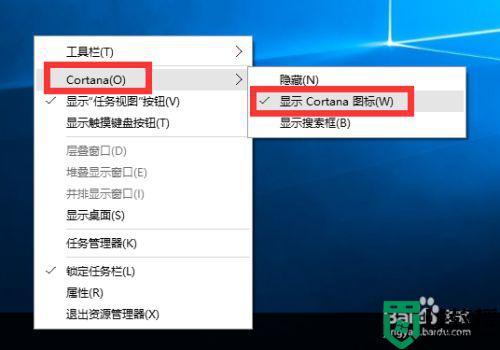
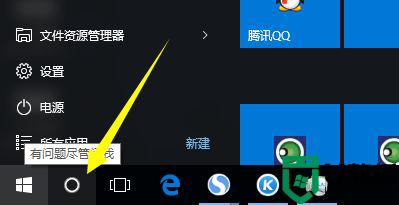 2.方案二:将“Cortana语音助手”隐藏掉。
2.方案二:将“Cortana语音助手”隐藏掉。
右击任务栏,从弹出的右键菜单中选择“Cortana”-“隐藏”项,即可将任务栏左下角的“Cortana”搜索框或图标隐藏掉。
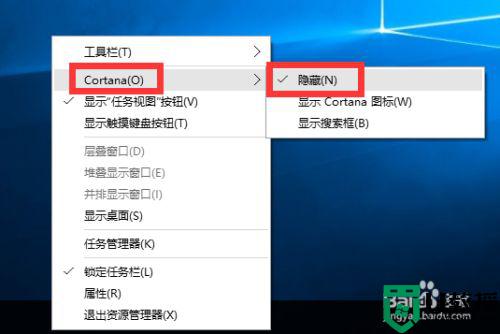
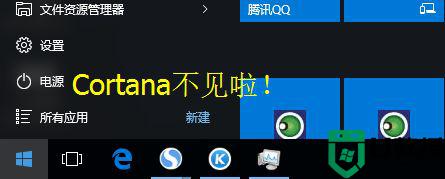 3.方案三:强制关闭“Cortana语音助手”程序。
3.方案三:强制关闭“Cortana语音助手”程序。
右击任务栏,从其右键菜单中选择“任务管理器”项进入。
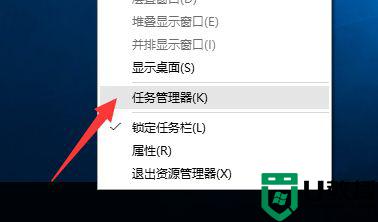 4.从打开的“任务管理器”界面中,切换到“进程”选项卡。找到“Cortana”进程并选中,点击右下角的“结束进程”按钮,即可强制关闭Cortana语音助手。
4.从打开的“任务管理器”界面中,切换到“进程”选项卡。找到“Cortana”进程并选中,点击右下角的“结束进程”按钮,即可强制关闭Cortana语音助手。
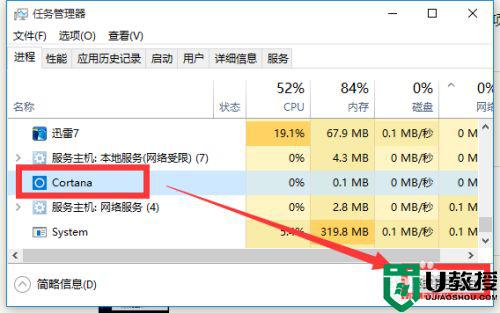 5.方案四:完全彻底关闭“Cortana语音助手”的方法:
5.方案四:完全彻底关闭“Cortana语音助手”的方法:
点击Win10正式版桌面左下角的“Windows”按钮,从其扩展面板中点击“设置”项进入。
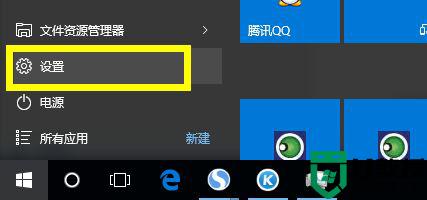 6.从打开的“设置”界面中,找到“隐私”项点击进入隐私详细设置界面,如图所示:
6.从打开的“设置”界面中,找到“隐私”项点击进入隐私详细设置界面,如图所示:
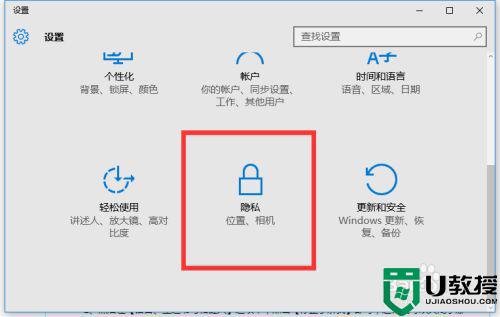 7.待进入“隐私”设置界面后,切换到“语音、墨迹书写与键入”选项卡,点击“停止收集有关我的信息”按钮。
7.待进入“隐私”设置界面后,切换到“语音、墨迹书写与键入”选项卡,点击“停止收集有关我的信息”按钮。
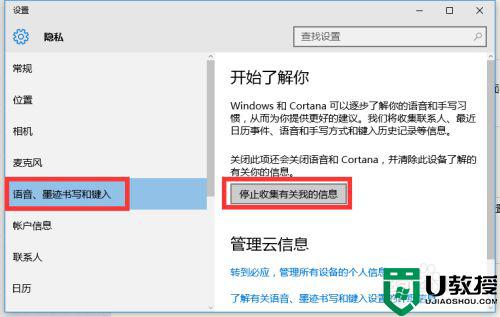 8.最后将弹出如图所示的提示窗口,点击“关闭”按钮将直接“关闭语音和Cortana,并清除设备上Windows用于为您提供更多建议的信息”内容。
8.最后将弹出如图所示的提示窗口,点击“关闭”按钮将直接“关闭语音和Cortana,并清除设备上Windows用于为您提供更多建议的信息”内容。
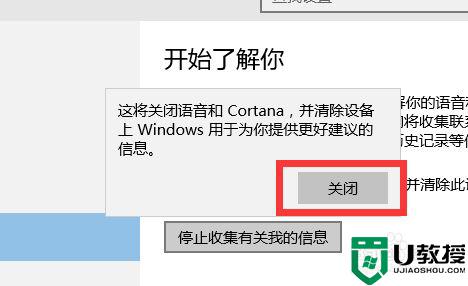 以上就是windows10语音助手怎么关闭的全部内容,有遇到这种情况的用户可以按照小编的方法来进行解决,希望能够帮助到大家。
以上就是windows10语音助手怎么关闭的全部内容,有遇到这种情况的用户可以按照小编的方法来进行解决,希望能够帮助到大家。
windows10语音助手怎么关闭 windows10语音助手关闭方法相关教程
- 如何解决win10语音助手一直在后台 win10语音助手说不停怎么关闭
- win10语音助手怎么唤醒 win10启动语音助手操作方法
- 怎么唤醒win10语音助手 win10语音助手打开方法
- win10快速助手如何关闭 win10关闭快速助手的正确方法
- win10语音助手小娜无法使用怎么回事 win10语音助手小娜用不了的处理方法
- win10语音助手小娜怎么开启 win10语音助手小娜唤醒设置方法
- win10关闭任务栏专注助手的方法 win10专注助手怎么关
- 怎样关闭w10系统的语音播报 win10语音播报关闭方法
- win10关闭语音播报设置方法 win10怎样关闭电脑语音提示
- win10怎么关闭语音识别 怎么关闭win10语音识别
- appdata文件太大了可以删除或移动吗
- win10护眼豆沙绿怎么设置
- win10打印功能print spooler自动停止运行怎么解决
- Win10系统中可通过命令读取受保护的Wi-Fi 密码
- win10清理删除hiberfil文件方法介绍
- win10字体无法复制到对应文件夹怎么解决
win10系统教程推荐
- 1 window10投屏步骤 windows10电脑如何投屏
- 2 Win10声音调节不了为什么 Win10无法调节声音的解决方案
- 3 怎样取消win10电脑开机密码 win10取消开机密码的方法步骤
- 4 win10关闭通知弹窗设置方法 win10怎么关闭弹窗通知
- 5 重装win10系统usb失灵怎么办 win10系统重装后usb失灵修复方法
- 6 win10免驱无线网卡无法识别怎么办 win10无法识别无线网卡免驱版处理方法
- 7 修复win10系统蓝屏提示system service exception错误方法
- 8 win10未分配磁盘合并设置方法 win10怎么把两个未分配磁盘合并
- 9 如何提高cf的fps值win10 win10 cf的fps低怎么办
- 10 win10锁屏不显示时间怎么办 win10锁屏没有显示时间处理方法

