电脑系统服务怎么打开win10 打开win10系统服务的四种方法
更新时间:2022-07-29 16:48:00作者:mei
有时操作win10电脑不小心关闭一些不了解的系统服务,导致系统出现各种故障,无法正常使用软件。遇到这种情况,要重新打开系统服务即可解决,但是win10电脑系统服务怎么打开?这里告诉大家四种开启方法。
推荐:win10专业版镜像
方法一:
右击”开始”菜单,点击“运行”,输入:services.msc,按回车,即可打开服务管理工具。
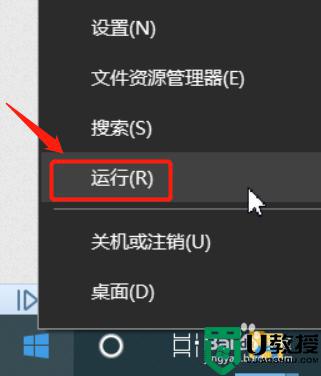
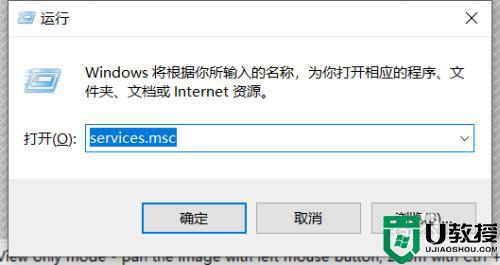
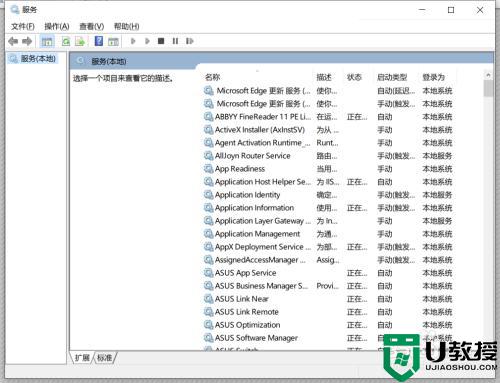
方法二:1、右击”任务栏“,点击“任务管理器”,切换到”服务“选项卡,点击最下方的“打开服务”,即可打开服务管理工具。
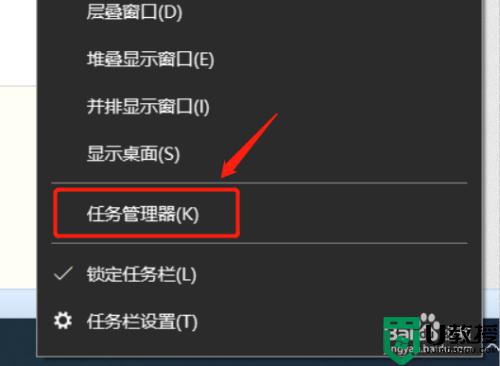
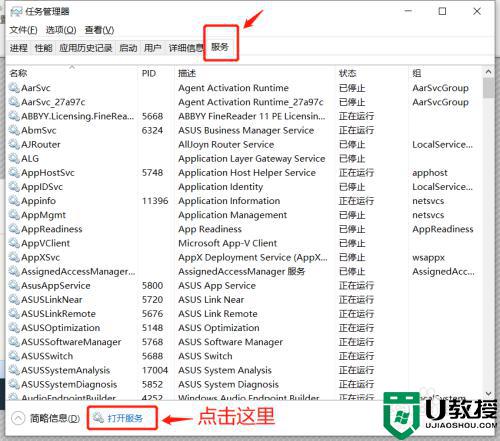
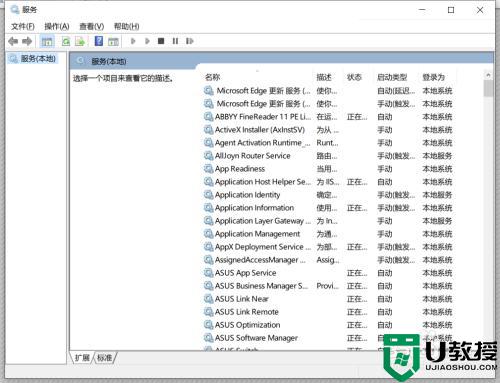
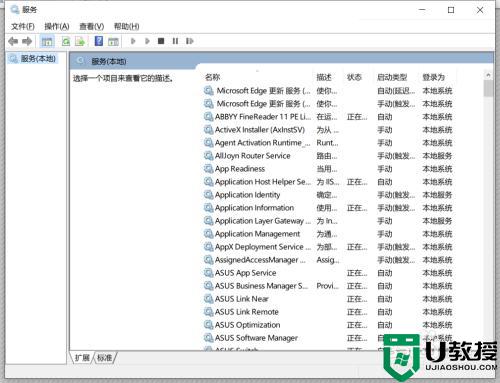
方法三:双击桌面”控制面板“,在控制面板中的查看方式选“小图标”,在列表中找到”管理工具“并单击打开,然后双击里面的“服务”,即可打开服务管理工具。
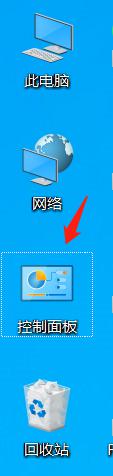
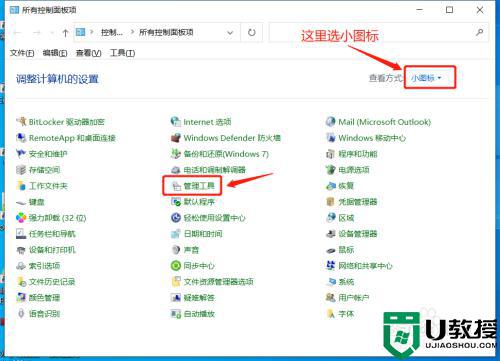
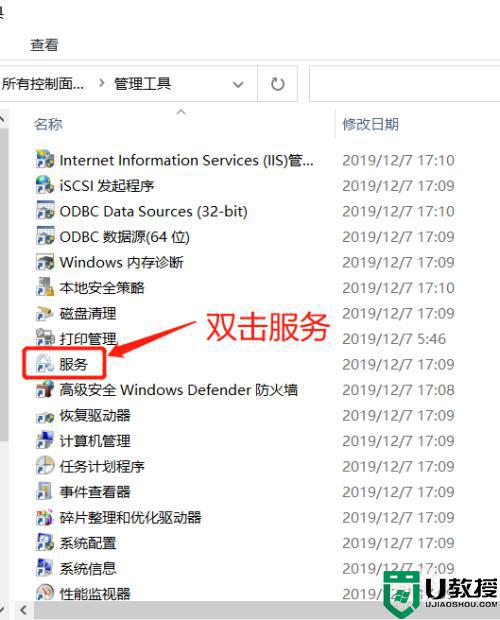
方法四:
右击桌面”此电脑“,单击“管理”,双击”服务和应用程序“,最后单击“服务”,即可打开服务管理工具。
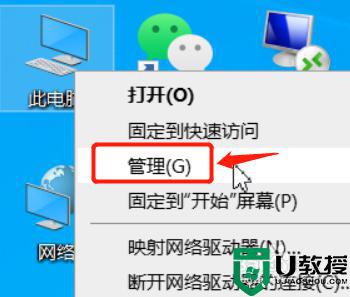
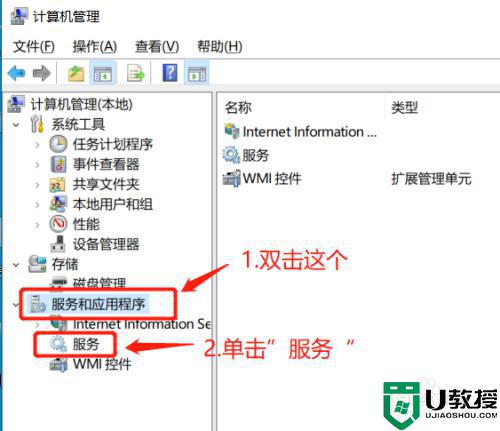
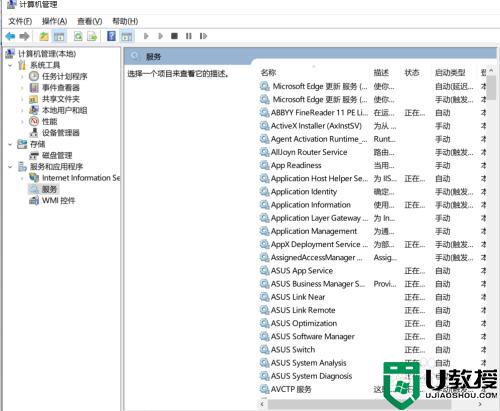
以上就是打开win10系统服务的四种方法,可以选择一款适合自己的,希望能帮助到大家。
电脑系统服务怎么打开win10 打开win10系统服务的四种方法相关教程
- win10 telnet服务怎么开启 win10系统如何打开telnet服务
- win10系统Bonjour服务未开启怎么办 win10开启Bonjour服务的详细方法
- win10启动telnet服务怎么设置 win10系统telnet服务如何打开
- win10怎么打开服务器管理 win10电脑打开服务管理器的几种方式
- win10怎么打开upnp服务 win10电脑upnp服务如何开启
- 怎么打开Win10定位服务 教你开启win10定位服务的方法
- w10系统远程服务开启方法 win10远程服务怎么开启
- win10系统bonjour服务被关了怎么办 教你开启win10系统bonjour服务
- win10怎么打开computer management功能 win10系统如何打开computer management服务
- Win10系统可关闭的服务有哪些?win10系统关闭服务的方法
- appdata文件太大了可以删除或移动吗
- win10护眼豆沙绿怎么设置
- win10打印功能print spooler自动停止运行怎么解决
- Win10系统中可通过命令读取受保护的Wi-Fi 密码
- win10清理删除hiberfil文件方法介绍
- win10字体无法复制到对应文件夹怎么解决
win10系统教程推荐
- 1 window10投屏步骤 windows10电脑如何投屏
- 2 Win10声音调节不了为什么 Win10无法调节声音的解决方案
- 3 怎样取消win10电脑开机密码 win10取消开机密码的方法步骤
- 4 win10关闭通知弹窗设置方法 win10怎么关闭弹窗通知
- 5 重装win10系统usb失灵怎么办 win10系统重装后usb失灵修复方法
- 6 win10免驱无线网卡无法识别怎么办 win10无法识别无线网卡免驱版处理方法
- 7 修复win10系统蓝屏提示system service exception错误方法
- 8 win10未分配磁盘合并设置方法 win10怎么把两个未分配磁盘合并
- 9 如何提高cf的fps值win10 win10 cf的fps低怎么办
- 10 win10锁屏不显示时间怎么办 win10锁屏没有显示时间处理方法

