win10打字反应慢如何修复 win10打字反应很慢的解决教程
更新时间:2021-01-11 16:50:49作者:fang
文字输入快慢直接影响工作效率,所以如果我们在使用win10电脑打字时,出现了打字很慢的情况该如何来修复呢?许多的网友都遇到同样情况,但不清楚具体的处理方法,所以针对这一问题,下面本文为大家分享的就是关于win10打字反应很慢的解决教程。
推荐下载:win10最新版本
解决教程如下:
1、首先点击win10系统下方的开始按钮;

2、选择设置进入;
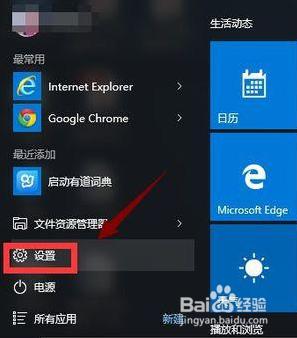
3、在设置界面选择区域语言;
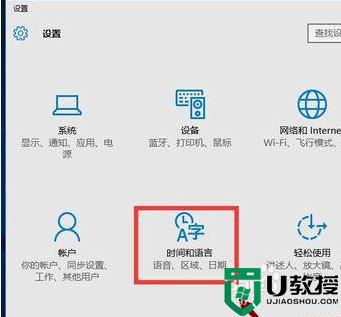
4、选择区域语言选项,选择添加语言,如下图所示;
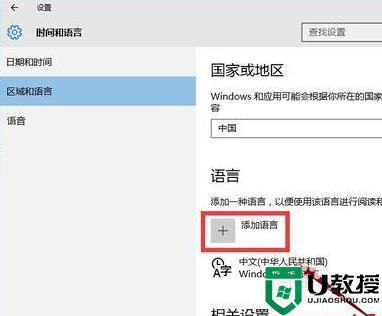
5、然后选择英语-美国;
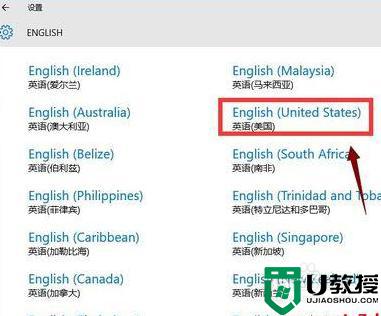
6、按win+x选择运行,输入regedit,回车。
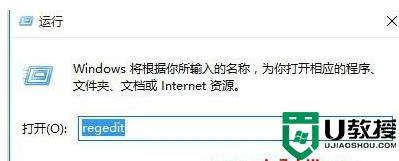
7、在打开的注册表编辑器中,定位到HKEY_CURRENT_USER/Keyboard Layout/Substitutes,右侧空白处鼠标右键-新建“字符串值”,名称为 00000804,值为 00000409。同时确认下图3的定位设置是否一致,否则新建和修改成如下图2;
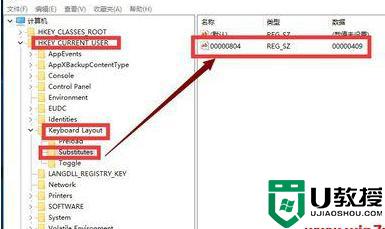
8、选择中文语言的选项;
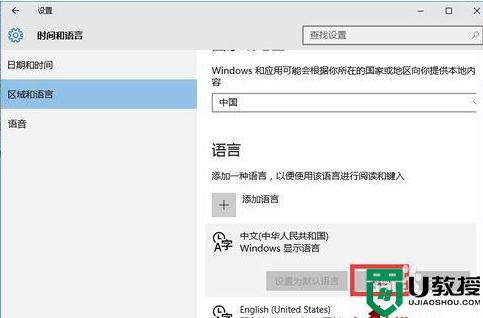
9、然后选择美式键盘就可以了。
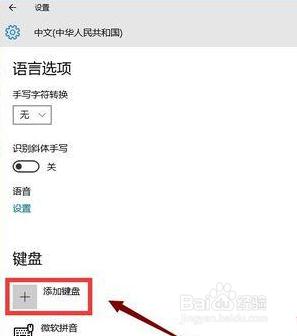
上面给大家分享的就是win10打字反应很慢的解决教程啦,有遇到同样情况的可以按照上面的方法来处理哦。
win10打字反应慢如何修复 win10打字反应很慢的解决教程相关教程
- win10微软五笔打字反应慢怎么办 win10微软五笔打字很慢如何恢复
- win10系统点击反应慢怎么办 win10系统反应特别慢如何恢复
- w10操作反应慢怎么办 w10操作卡顿反应慢修复方法
- win10键盘打字迟钝怎么回事 win10系统键盘打字反应慢迟钝如何处理
- 电脑win10右键反应慢是怎么回事_win10桌面右键反应很慢怎么解决
- win10系统反应慢点一下要等很久才有反应怎么办
- win10电脑反应慢怎么处理 win10电脑点击反应慢处理方法
- 为什么鼠标右键应用反应慢win10 win10点击右键反应缓慢的解决方法
- w10桌面右击反应慢怎么办 win10鼠标右击桌面反应慢如何解决
- 升级win10后键盘反应慢怎么办 win10升级后键盘突然反应慢如何恢复
- appdata文件太大了可以删除或移动吗
- win10护眼豆沙绿怎么设置
- win10打印功能print spooler自动停止运行怎么解决
- Win10系统中可通过命令读取受保护的Wi-Fi 密码
- win10清理删除hiberfil文件方法介绍
- win10字体无法复制到对应文件夹怎么解决
热门推荐
win10系统教程推荐
- 1 window10投屏步骤 windows10电脑如何投屏
- 2 Win10声音调节不了为什么 Win10无法调节声音的解决方案
- 3 怎样取消win10电脑开机密码 win10取消开机密码的方法步骤
- 4 win10关闭通知弹窗设置方法 win10怎么关闭弹窗通知
- 5 重装win10系统usb失灵怎么办 win10系统重装后usb失灵修复方法
- 6 win10免驱无线网卡无法识别怎么办 win10无法识别无线网卡免驱版处理方法
- 7 修复win10系统蓝屏提示system service exception错误方法
- 8 win10未分配磁盘合并设置方法 win10怎么把两个未分配磁盘合并
- 9 如何提高cf的fps值win10 win10 cf的fps低怎么办
- 10 win10锁屏不显示时间怎么办 win10锁屏没有显示时间处理方法

