电脑怎样取得管理员权限w7 win7获得电脑管理员权限的步骤
更新时间:2021-07-29 16:53:39作者:huige
我们在w7系统电脑中的很多操作,都是需要管理员权限才可以执行的,一般电脑中是普通用户,所以就需要获取管理员权限,但是很多w7旗舰版系统用户不知道要怎样取得管理员权限,为此,接下来给大家讲讲win7获得电脑管理员权限的步骤吧。
具体步骤如下:
1、打开win7系统电脑桌面,首先确认一下你的用户名是Administrator,这个在控制面板,用户账户选项中就可以看到。
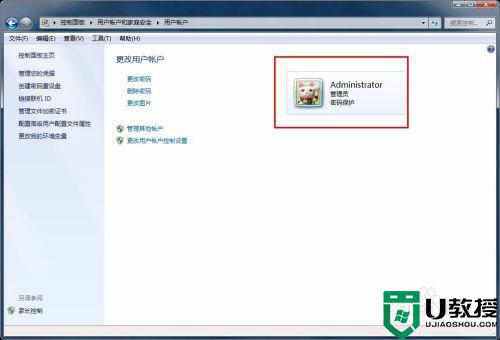
2、接下点开开始菜单,在弹出的开始菜单中选择运行选项,也可以按快捷键win+r调出运行窗口。
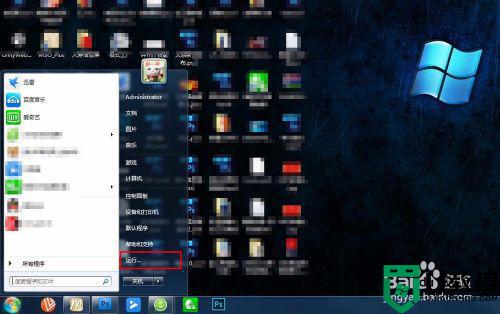
3、接着在运行的窗口输入栏输入gpedit.msc,这也是本地组策略编辑器,然后点击确定选项。

4、接着就是本地组策略的编辑窗口,这里先选择计算机配置选项,直接在右侧的大窗口选择。
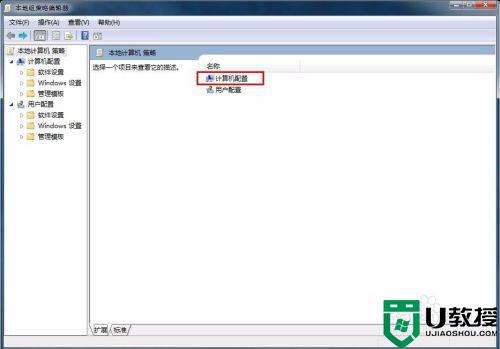
5、接着选择windows设置选项,接着在其下边选择安全设置选项。
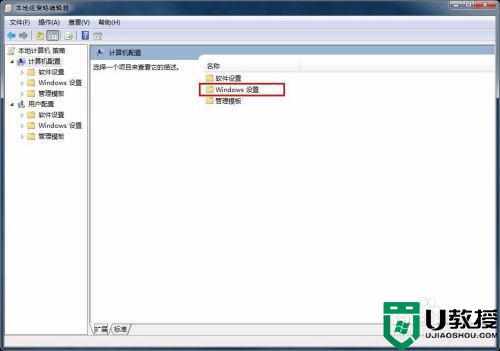
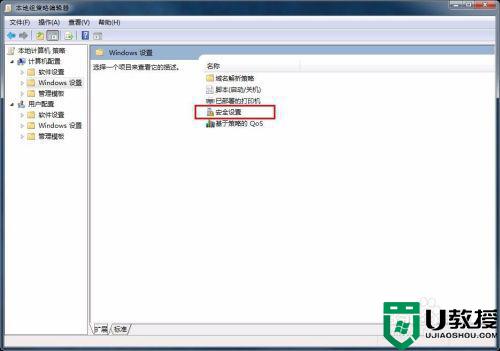
6、接着在安全设置的下级选项中选择本地策略选项,然后选择安全选项。
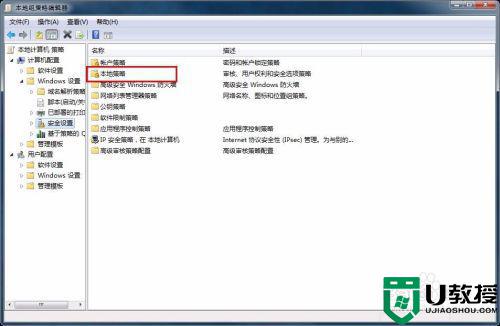
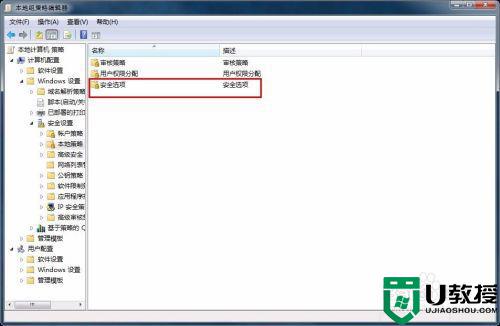
7、接着在安全选项中有很多的策略显示,这里找到账户开头的,然后后边是管理员账户装填,将后边的已禁用改为已启用,这样就拥有了管理员权限了。
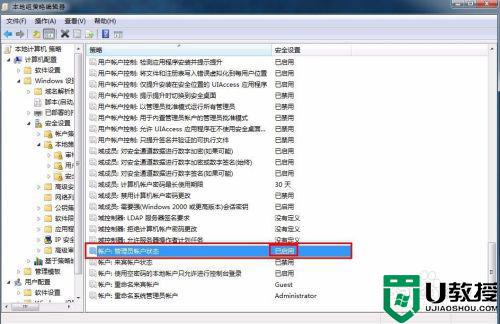
上面给大家讲解的便是电脑怎样取得管理员权限w7的详细内容,有这个需要的用户们可以按照上面的方法步骤来进行操作,相信可以帮助到大家。
电脑怎样取得管理员权限w7 win7获得电脑管理员权限的步骤相关教程
- win7怎么获得管理员权限 win7电脑如何获得管理员权限
- win7如何获得管理员权限 win7如何获得电脑管理员权限
- win7怎样获取administrator权限 win7获取获取管理员administrator权限的步骤
- win7获得administrator权限方法 win7获得管理员权限方法
- 电脑w7怎么提供管理员权限 win7如何打开管理员权限
- win7管理员权限怎么获取
- Win7删除文件夹需要管理员权限(获取管理员权限无效)的解决方法
- win7system权限怎么获得 win7获取system权限的步骤
- win7如何知道自己是否拥有管理员权限 win7查看当前用户是否管理员权限的步骤
- win7如何获得管理员权限删除文件 win7删除文件需要权限的解决办法
- win7系统分区教程
- win7共享打印机用户名和密码每次都要输入怎么办
- Win7连接不上网络错误代码651
- Win7防火墙提示“错误3:系统找不到指定路径”的解决措施
- Win7不能新建文件夹的解决方法
- win7设置u盘背景方法步骤
热门推荐
win7系统教程推荐
- 1 win7电脑定时开机怎么设置 win7系统设置定时开机方法
- 2 win7玩魔兽争霸3提示内存不足解决方法
- 3 最新可用的win7专业版激活码 win7专业版永久激活码合集2022
- 4 星际争霸win7全屏设置方法 星际争霸如何全屏win7
- 5 星际争霸win7打不开怎么回事 win7星际争霸无法启动如何处理
- 6 win7电脑截屏的快捷键是什么 win7电脑怎样截屏快捷键
- 7 win7怎么更改屏幕亮度 win7改屏幕亮度设置方法
- 8 win7管理员账户被停用怎么办 win7管理员账户被停用如何解决
- 9 win7如何清理c盘空间不影响系统 win7怎么清理c盘空间而不影响正常使用
- 10 win7显示内存不足怎么解决 win7经常显示内存不足怎么办

