电脑长截屏win7的步骤 win7电脑怎么长截屏
更新时间:2021-07-23 17:00:19作者:huige
我们在截图的时候,通常只可以截取一部分,但是当内容太多的话,如果一部分一部分截取就太麻烦了,那么这时候就需要进行长截屏,不过有很多win7纯净版64位系统用户却不知道要怎么做,其实方法有很多种,现在给大家讲解一下电脑长截屏win7的步骤吧。
具体步骤如下:
1、方法一:我们可以直接运用电脑自带的截图
我们找到键盘的Print Scr Sysrq 键直接截全屏,这个是截全屏哦,电脑所以程序都截下来了。

2、方法二:我们可以运用QQ聊天中的截屏
这个可以截全屏也可以截部分想要的图供大家选择,我们找到键盘中的Ctrl+alt+A 这个是QQ截屏默认的快捷键,当然不仅仅只有QQ有截图的,还有其他的社交软件自带截屏,这个我就不一一列举啦,只是QQ在我们日常使用比较频繁、常用软件。
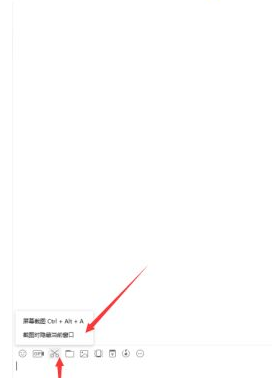
3、方法三:alt+Print Scr Sysrq 键
这个是单独截当前互动的页面。大家各取所需啦。

4、方法四:我们可以利用电脑自带的附件截图工具截图
下面让我们来看看。首先我们打开电脑菜单选择附件。
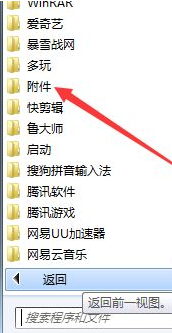
5、选择附件里面的截图工具。
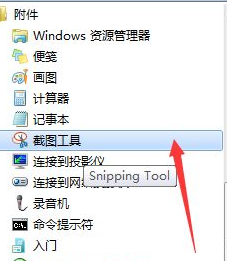
6、点击打开之后,我们新建截图,选择要截图的类型。
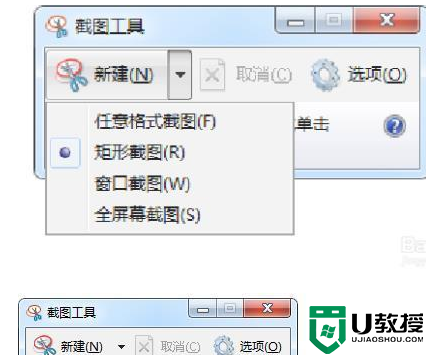
关于win7电脑怎么长截屏就给大家讲解到这边了,有这个需要的用户们可以按照上面的方法来进行操作,希望帮助到大家。
电脑长截屏win7的步骤 win7电脑怎么长截屏相关教程
- 电脑win7如何截长图 win7长图截屏的教程
- win7怎么截图电脑屏幕截图 win7如何截图电脑屏幕
- win7电脑截屏的快捷键是什么 win7电脑怎样截屏快捷键
- 如何截屏win7电脑屏幕 win7系统电脑截屏的方法
- win7电脑截屏怎么操作 win7电脑截屏的三种方法
- 电脑截屏快捷键win7是哪几个键 win7电脑截屏的快捷键是什么
- win7如何电脑截图 win7怎么截图电脑屏幕截图
- 怎样延长win7电脑锁屏时间 电脑锁屏时间怎么设置win7
- win7截屏的快捷键是ctrl+什么 win7电脑截屏快捷键介绍
- 台式机win7系统怎么截屏 win7台式电脑的截屏方法
- win7系统分区教程
- win7共享打印机用户名和密码每次都要输入怎么办
- Win7连接不上网络错误代码651
- Win7防火墙提示“错误3:系统找不到指定路径”的解决措施
- Win7不能新建文件夹的解决方法
- win7设置u盘背景方法步骤
热门推荐
win7系统教程推荐
- 1 win7电脑定时开机怎么设置 win7系统设置定时开机方法
- 2 win7玩魔兽争霸3提示内存不足解决方法
- 3 最新可用的win7专业版激活码 win7专业版永久激活码合集2022
- 4 星际争霸win7全屏设置方法 星际争霸如何全屏win7
- 5 星际争霸win7打不开怎么回事 win7星际争霸无法启动如何处理
- 6 win7电脑截屏的快捷键是什么 win7电脑怎样截屏快捷键
- 7 win7怎么更改屏幕亮度 win7改屏幕亮度设置方法
- 8 win7管理员账户被停用怎么办 win7管理员账户被停用如何解决
- 9 win7如何清理c盘空间不影响系统 win7怎么清理c盘空间而不影响正常使用
- 10 win7显示内存不足怎么解决 win7经常显示内存不足怎么办

