win10局域网文件服务器怎么配置 配置win10局域网文件服务器的方法
随着Window10系统不断升级,越来越多网友将自己电脑升级为win10,升级后总会遇到各种奇葩问题,新手对win10系统操作界面不熟悉,所以操作起来有点棘手。例如win10局域网文件服务器怎么配置?面对此高难题疑问,下面和大家分享配置win10局域网文件服务器的方法。
具体方法如下:
1、启动Windows 10操作系统,如图所示。点击任务栏"开始"按钮,弹出开始菜单选择"设置"项。
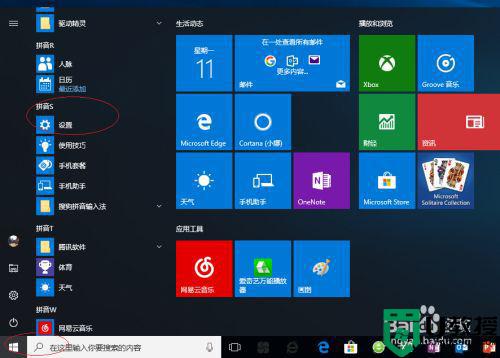
2、唤出"Windows 设置"程序窗口,如图所示。点击"网络和Internet"图标,用户可以根据自己的喜好和需要对系统进行设置。
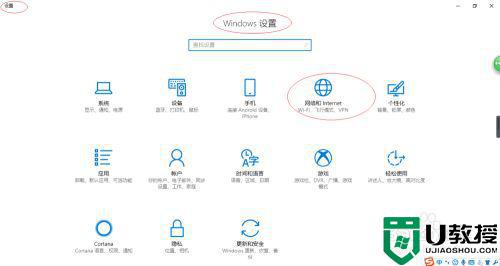
3、唤出"网络和Internet"设置界面。选择左侧"状态"项,点击右侧"更改网络设置→更改适配器选项"图标。
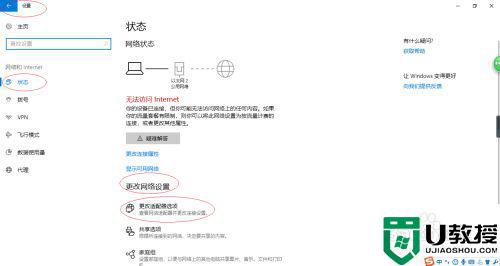
4、弹出"网络连接"对话框,如图所示。鼠标右击"以太网"图标,弹出快捷菜单选择"属性"项。
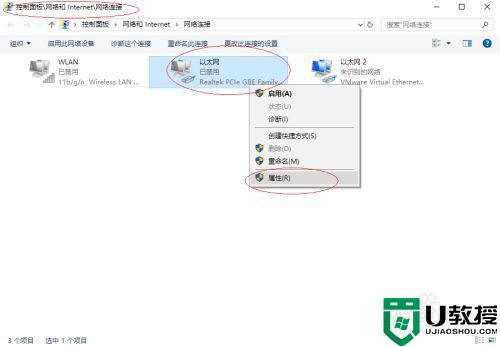
5、如图所示,弹出"属性"对话框。选择"网络→此连接使用下列项目→Internet协议版本4"项,点击"属性"按钮。
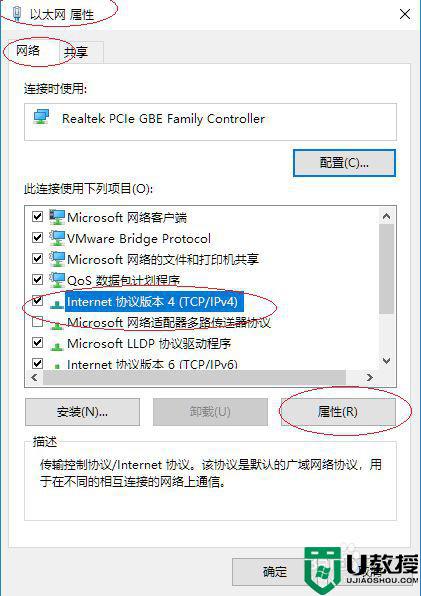
6、弹出"Internet协议版本4 属性"对话框,如图所示。勾选"使用下面的IP地址、使用下面的DNS服务器地址"单选框,手动输入IP地址、DNS服务器地址。
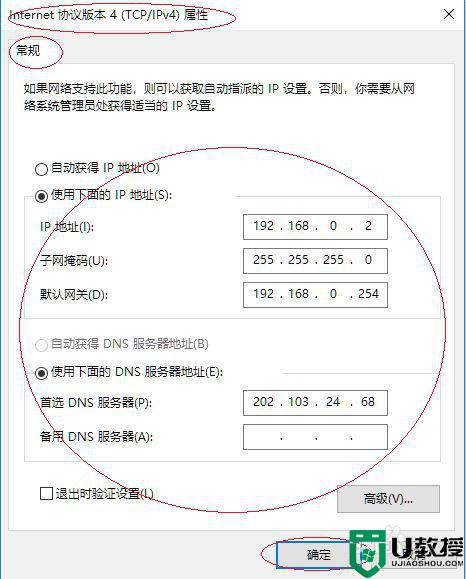
7、打开"文件资源管理器"程序窗口,如图所示。展开左侧树形目录结构,选择"此电脑→下载"文件夹。
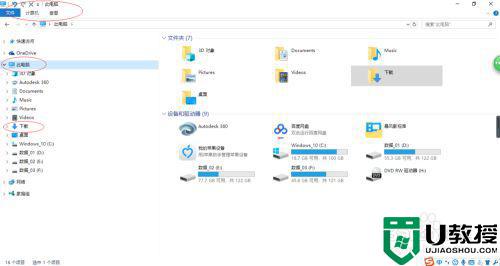
8、鼠标右击"课程实验"文件夹。弹出快捷菜单,选择"属性"项。
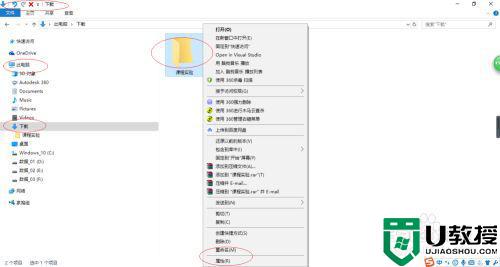
9、弹出"属性"对话框,如图所示。选择"共享"标签,点击"网络文件和文件夹共享→共享..."按钮。
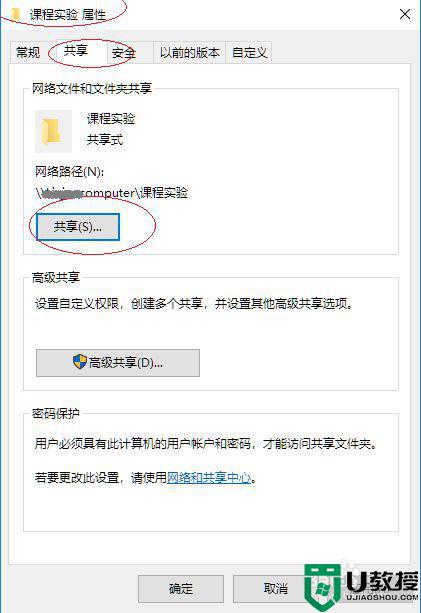
10、弹出"网络访问"对话框。"选择要与其共享的用户"文本框输入"student",点击"添加"按钮。
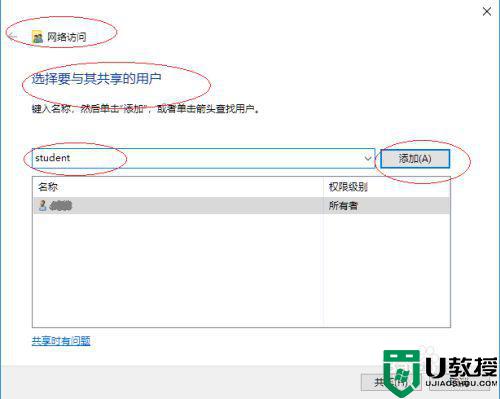
11、完成配置局域网文件服务器的操作。
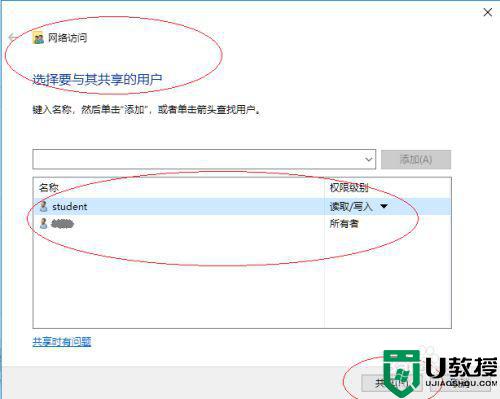
以上就是配置win10局域网文件服务器的方法,虽然步骤有点多,但一步一步操作后,我们就配置成功了。
win10局域网文件服务器怎么配置 配置win10局域网文件服务器的方法相关教程
- 教你设置win10局域网共享文件 设置win10局域网共享文件的操作步骤
- 怎么将window10设为nfs服务器 win10配置NFS服务器设置方法
- cs1.6局域网win10联机怎么设置 win10玩cs1.6如何建立局域网联机
- win10局域网传输最快的方法 win10局域网电脑传文件速度最快设置方法
- win10建立局域网方法 win10怎么建个局域网
- win10笔记本局域网怎么建立 win10笔记本创建局域网的方法
- w10搭建局域网如何设置 win10内部局域网怎么搭建
- w10局域网共享设置教程 win10如何设置共享局域网
- win10 cs1.5 局域网搜不到怎么办 win10玩cs1.5搜不到局域网解决方法
- win10加入局域网工作组的步骤 win10怎样加入局域网工作组
- appdata文件太大了可以删除或移动吗
- win10护眼豆沙绿怎么设置
- win10打印功能print spooler自动停止运行怎么解决
- Win10系统中可通过命令读取受保护的Wi-Fi 密码
- win10清理删除hiberfil文件方法介绍
- win10字体无法复制到对应文件夹怎么解决
热门推荐
win10系统教程推荐
- 1 window10投屏步骤 windows10电脑如何投屏
- 2 Win10声音调节不了为什么 Win10无法调节声音的解决方案
- 3 怎样取消win10电脑开机密码 win10取消开机密码的方法步骤
- 4 win10关闭通知弹窗设置方法 win10怎么关闭弹窗通知
- 5 重装win10系统usb失灵怎么办 win10系统重装后usb失灵修复方法
- 6 win10免驱无线网卡无法识别怎么办 win10无法识别无线网卡免驱版处理方法
- 7 修复win10系统蓝屏提示system service exception错误方法
- 8 win10未分配磁盘合并设置方法 win10怎么把两个未分配磁盘合并
- 9 如何提高cf的fps值win10 win10 cf的fps低怎么办
- 10 win10锁屏不显示时间怎么办 win10锁屏没有显示时间处理方法

