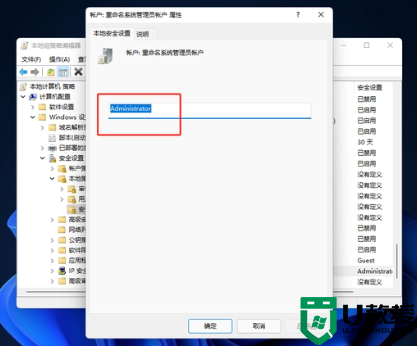win11怎么更改管理员账户名称
方法一、
1、首先,在桌面右键点击此电脑图标,选择管理;
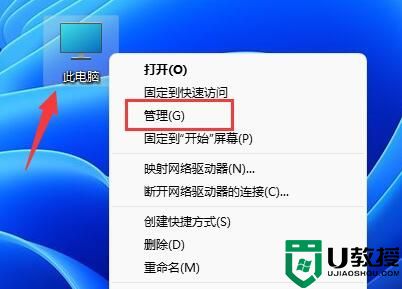
2、计算机管理窗口,左侧边栏,点击本地用户和组,然后在右侧双击打开用户;
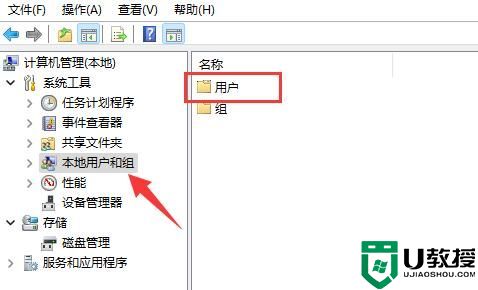
3、用户里,找到管理员账户,选择后,点击右键,在打开的菜单项中,选择属性;
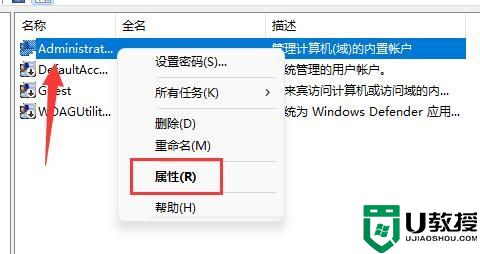
4、打开后,可以看到全名栏,在其中输入想要的名称,并保存;
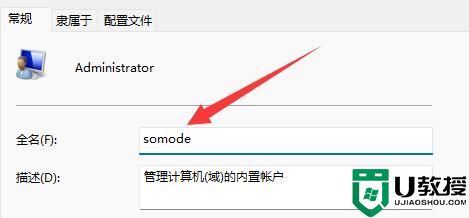
5、修改完成后,就可以完成管理员账户名字更改了。
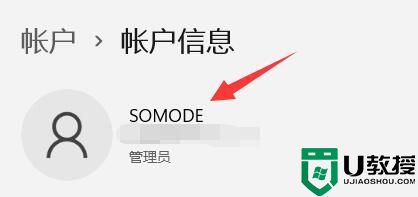
方法二、
1.按下Win+R组合键,打开“运行”功能窗口。
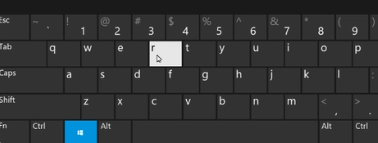
2.在“运行”窗口中,输入“gpedit.msc”指令,按下确定键。
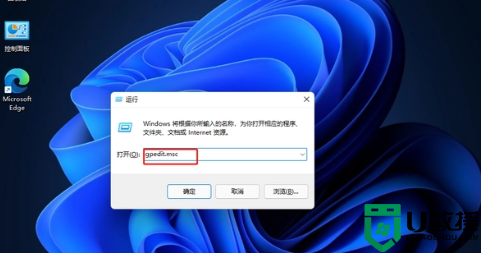
3.在本地组策略编辑器窗口中,点击“计算机配置”并展开,然后点击下面的“Windows设置”。
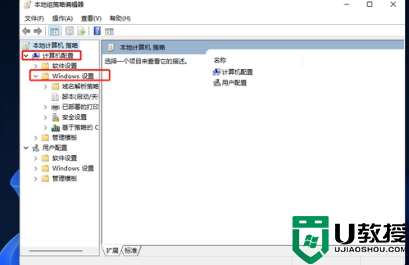
4.接着,依次展开“安全设置”-“本地策略”-“安全选项”。
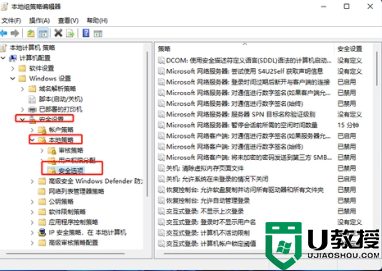
5.在右侧找到并双击“账户:重命名系统管理员账户”选项来打开它。
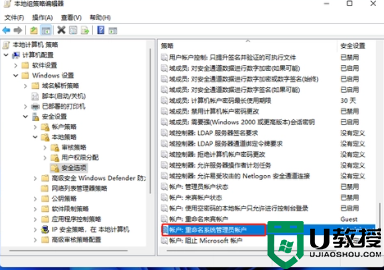
6.在“账户:重命名系统管理员账户”属性窗口中,您可以更改Win11的管理员账户名称。