win10显示图标很慢怎么办 win10桌面图标打开缓慢怎么处理
有win10用户觉得他在打开电脑时进行桌面,看着桌面上的图标打开的缓慢,不是直接显示出来的,电脑上也没安装过多的软件,那么win10桌面图标打开缓慢怎么处理呢,方法很简单不难,下面小编给大家分享win10显示图标很慢的解决方法。
解决方法:
1、右键点击系统桌面左下角的【开始】,在右键菜单中点击【运行】;
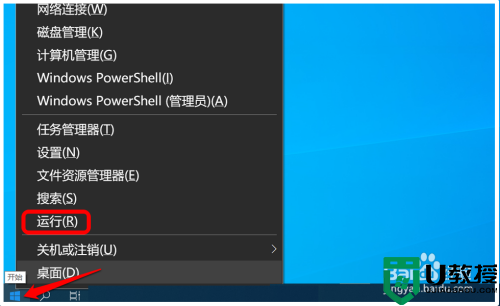
2、在【运行】对话框中输入:regedit.exe 命令。点击确定或按下键盘上的回车键,进入系统注册表编辑器;
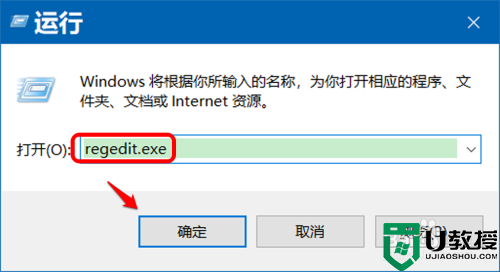
3、在注册表编辑器窗口的地址栏中输入(可复制):\HKEY_LOCAL_MACHINE\SOFTWARE\Microsoft\Windows\CurrentVersion\Explorer;
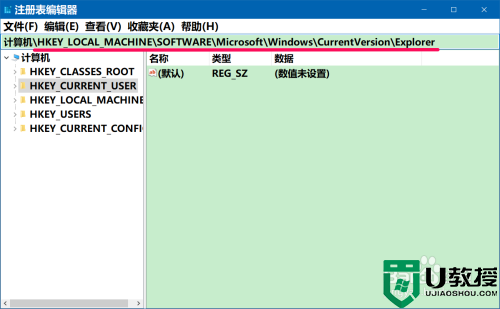
4、复制好注册表路径后,我们按下键盘上的回车键,定位到 Explorer;
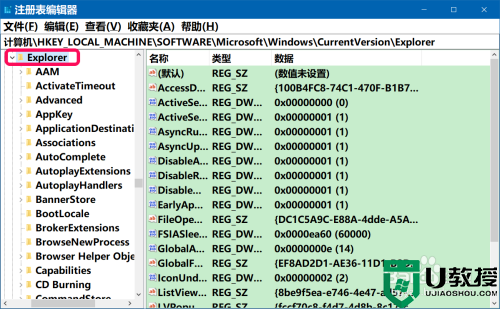
5、右键点击 Explorer - 新建 - 字符串值;
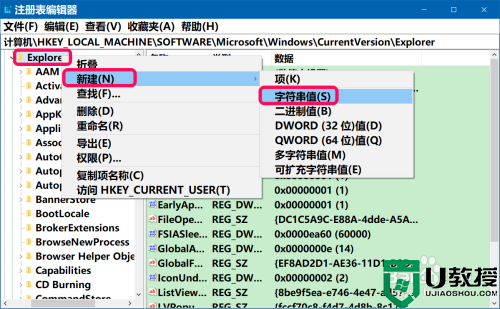
6、我们将 新建#1 命名为:Max Cached Icons;
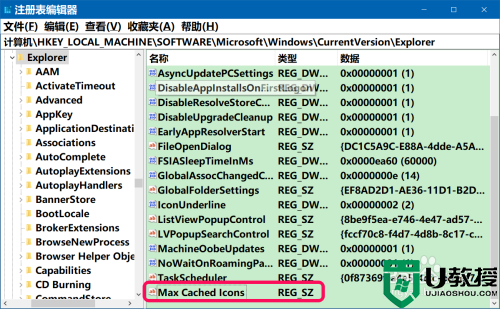
7、左键双击:Max Cached Icons,在弹出的编辑字符串对话框中,将Max Cached Icons 的数值数据编辑为:4096(可选择在4096~8192数值之间),再点击:确定;
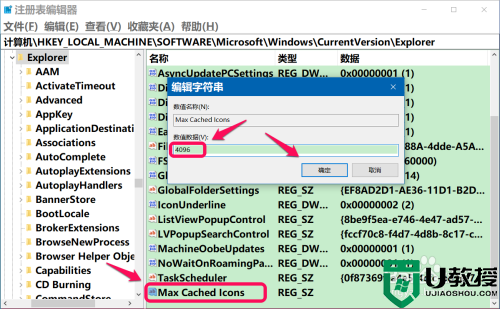
8、点击注册表编辑器窗口左上角的【文件】-【退出】,退出注册表编辑器。重启计算机,看看电脑开机进入系统桌面,桌面图标显示速度是否有所加快。
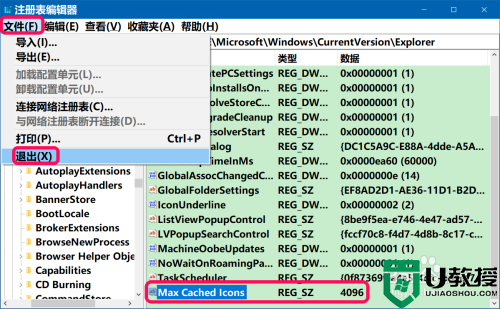
9、如果在 Explorer 键项中添加了字符串值 - Max Cached Icons - 4096后,系统不稳定,我们可以删除添加的注册表项,步骤如下:
进入注册表编辑器,定位到 Explorer 注册表项;找到并右键点击 Max Cached Icons - 删除;
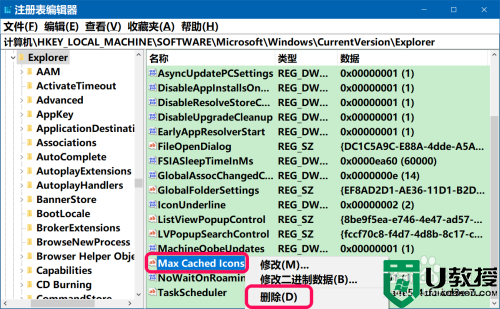
10、此时会弹出一个确认数值删除的对话框:删除某些注册表值会引起系统不稳定。确实要永久删除此数值吗。我们仍然点击:是(Y)。删除 Max Cached Icons 字符串值后,退出注册表编辑器就可以了。
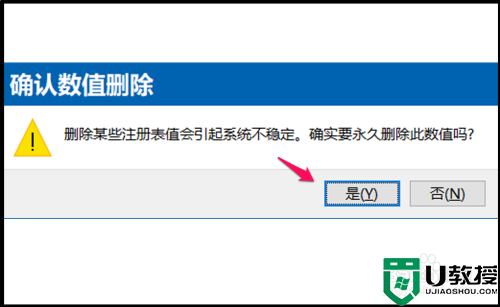
以上就是win10显示图标很慢的解决方法,桌面上的图标有显示的很缓慢,可以按上面的方法来进行解决。
win10显示图标很慢怎么办 win10桌面图标打开缓慢怎么处理相关教程
- win10刷新桌面很慢怎么办 win10刷新桌面速度慢如何处理
- w10打开ppt时很慢怎么办 w10打开ppt时很慢卡住一样处理方法
- win10没有蓝牙图标怎么办 win10不显示蓝牙图标的处理方法
- windows10桌面最下面一排没图标怎么解决 win10最下面一排不显示图标处理方法
- win10 wegame下游戏很慢怎么办 win10 wegame下游戏速度很慢处理方法
- win10缩略图预览很慢怎么办 win10缩略图加载慢如何解决
- win10系统此电脑打开缓慢显示正在处理如何解决
- win10桌面计算机图标怎么显示 win10显示桌面计算机图标设置方法
- win10刷新桌面图标乱跑怎么办 win10桌面一刷新图标就全乱了处理方法
- win10打开软件缓慢怎么办 win10打开软件特别慢解决方法
- appdata文件太大了可以删除或移动吗
- win10护眼豆沙绿怎么设置
- win10打印功能print spooler自动停止运行怎么解决
- Win10系统中可通过命令读取受保护的Wi-Fi 密码
- win10清理删除hiberfil文件方法介绍
- win10字体无法复制到对应文件夹怎么解决
热门推荐
win10系统教程推荐
- 1 window10投屏步骤 windows10电脑如何投屏
- 2 Win10声音调节不了为什么 Win10无法调节声音的解决方案
- 3 怎样取消win10电脑开机密码 win10取消开机密码的方法步骤
- 4 win10关闭通知弹窗设置方法 win10怎么关闭弹窗通知
- 5 重装win10系统usb失灵怎么办 win10系统重装后usb失灵修复方法
- 6 win10免驱无线网卡无法识别怎么办 win10无法识别无线网卡免驱版处理方法
- 7 修复win10系统蓝屏提示system service exception错误方法
- 8 win10未分配磁盘合并设置方法 win10怎么把两个未分配磁盘合并
- 9 如何提高cf的fps值win10 win10 cf的fps低怎么办
- 10 win10锁屏不显示时间怎么办 win10锁屏没有显示时间处理方法

