win10安装更新错误0x80246007怎么办 win10更新安装错误代码0x80246007如何解决
电脑在更新的时候,经常会遇到各种问题,比如近日有ghost win10 纯净版系统用户到本站反馈说在安装更新的时候,出现了“请稍等几分钟 尚未下载更新,请稍等片刻,然后再试一次。错误代码为:0x80246007 ,可在需要时使用”。,要怎么办呢,现在给大家给大家讲解一下详细的解决方法。
具体解决方法如下:
--Windows Update数据库已损坏。
--当另一个进程与Windows Update组件冲突时。
--即使BITS服务存在问题。
在这篇文章中,我们将分享如何在下载windows10更新时修复错误0x80246007。
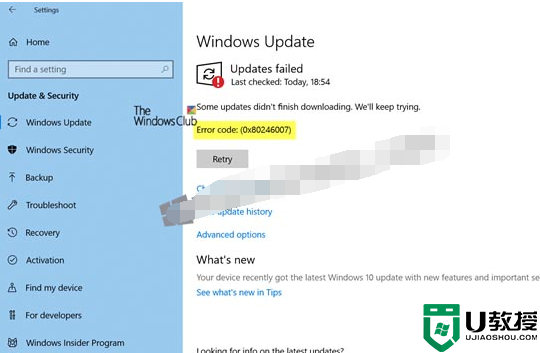
某些更新未完成下载,错误0x80246007
在开始之前,您可能希望运行此内置Windows Update疑难解答,看看它是否对您有所帮助。
1]删除Temporary文件夹的内容
您可以使用“运行”命令删除所有已下载,失败和待处理的Windows 10更新。
通过组合Win + R打开“运行”对话框,在打开的对话框中键入%temp%并按Enter键。在您选择Temp文件夹中的所有文件和文件夹然后删除它们之前打开的文件夹中。
%temp%是Windows中可以打开Windows指定的文件夹作为临时文件夹的许多环境变量之一,通常位于C: Users [username] AppData Local Temp。
2]重启BITS服务
BITS或后台智能传输服务是Windows Update服务的一部分,它管理Windows Update的后台下载,扫描新的更新等。如果您的Windows Update多次失败,您可能需要重新启动BITS服务。您需要管理员权限才能完成此操作。
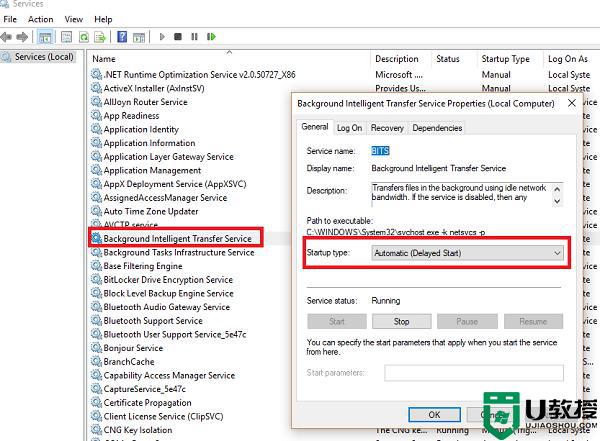
通过在运行提示符中键入services.msc,然后按Enter键来启动服务控制台。
搜索后台智能传输服务。 双击打开“属性”。
在“属性”窗格中,将“启动类型”设置为“手动”,然后单击“开始”按钮。 如果没有帮助,请将其设置为自动(延迟),然后重新启动计算机。
3]从软件分发文件夹中删除文件
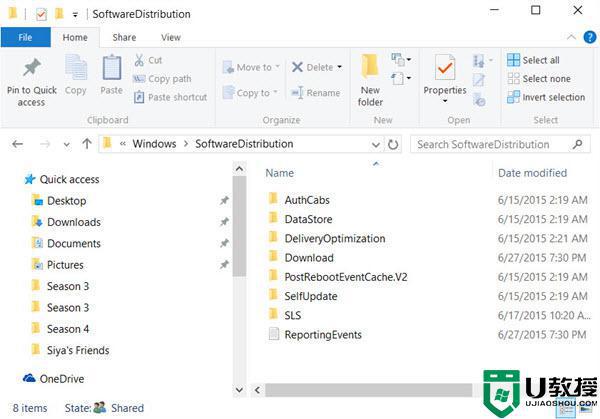
当Windows下载更新时,它们将保存在名为Software Distribution的专用文件夹中。安装完成后,此处下载的文件将自动删除。但是,如果它没有清理或者安装仍处于暂挂状态,则有两种选择。首先,在暂停Windows Update Service后删除SoftwareDistribution文件夹中的所有文件。其次,尝试多次重新启动计算机以查看更新过程是否自动启动。
4]重置catroot2文件夹
已知重置catroot2文件夹可以解决几个Windows Update问题。
Catroot和catroot2是Windows Update进程所需的Windows操作系统文件夹。运行Windows Update时,catroot2文件夹存储Windows Update程序包的签名并有助于其安装。加密服务使用%windir% System32 catroot2 edb.log文件进行更新。更新存储在SoftwareDistribution文件夹中,然后由自动更新用于执行更新过程。
请不要删除或重命名Catroot文件夹。 Windows会自动重新创建Catroot2文件夹,但如果重命名Catroot文件夹,则不会重新创建Catroot文件夹。
5]删除pending.xml文件

导航到C: Windows WinSxS 文件夹,搜索pending.xml文件并重命名。 你甚至可以删除它。 这将允许Windows Update删除挂起的任务并构建全新的更新检查。 看看这是否有帮助。
上述给大家讲解的便是win10更新安装错误代码0x80246007的详细解决方法,有碰到一样情况的用户们可以采取上面的方法来解决即可。
win10安装更新错误0x80246007怎么办 win10更新安装错误代码0x80246007如何解决相关教程
- win10更新遇到错误代码0x80070424怎么办 win10更新错误0x80070424如何解决
- 0xc1900223更新错误代码怎么办 win10 1909更新错误0xc1900223如何解决
- Win10更新出错0xc1900101怎么办 win10更新出现错误代码0xc1900101如何解决
- 0x80070422更新错误怎么办win10 win10更新失败出现0x80070422错误代码如何修复
- win10更新失败错误代码0x800F0805怎么办 win10更新错误0x800F0805修复方法
- w10更新遇到错误0x800f0922怎么回事 win10更新错误代码0x800f0922解决教程
- win10更新遇到错误0xc8000442怎么办 win10更新错误代码0xc8000442修复方法
- win10 20h2 03累积更新安装错误代码0x80070541解决方法
- win10系统更新安装失败提示错误代码0xc1900208解决方法
- win10更新遇到错误代码0xc0000185如何解决 win10更新遇到错误代码0xc0000185解决技巧
- appdata文件太大了可以删除或移动吗
- win10护眼豆沙绿怎么设置
- win10打印功能print spooler自动停止运行怎么解决
- Win10系统中可通过命令读取受保护的Wi-Fi 密码
- win10清理删除hiberfil文件方法介绍
- win10字体无法复制到对应文件夹怎么解决
热门推荐
win10系统教程推荐
- 1 window10投屏步骤 windows10电脑如何投屏
- 2 Win10声音调节不了为什么 Win10无法调节声音的解决方案
- 3 怎样取消win10电脑开机密码 win10取消开机密码的方法步骤
- 4 win10关闭通知弹窗设置方法 win10怎么关闭弹窗通知
- 5 重装win10系统usb失灵怎么办 win10系统重装后usb失灵修复方法
- 6 win10免驱无线网卡无法识别怎么办 win10无法识别无线网卡免驱版处理方法
- 7 修复win10系统蓝屏提示system service exception错误方法
- 8 win10未分配磁盘合并设置方法 win10怎么把两个未分配磁盘合并
- 9 如何提高cf的fps值win10 win10 cf的fps低怎么办
- 10 win10锁屏不显示时间怎么办 win10锁屏没有显示时间处理方法

