win11如何打开安全启动 win11系统开启安全启动的步骤
大家在电脑中安装win11系统的时候,是否遇到提示该电脑必须支持安全启动才行,通常大部分电脑都是支持安全启动的,只是默认是关闭状态,我们可以开启一下就可以了,那么win11如何打开安全启动呢?针对这个问题,本文给大家讲述一下win11系统开启安全启动的步骤。
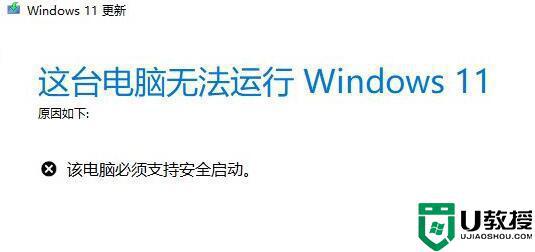
不同主板设置步骤如下:
一、华硕主板
1、使用热键进入bios设置,点击左上角将语言更改为中文。
2、接着按下键盘上的“F7”进入高级设置。
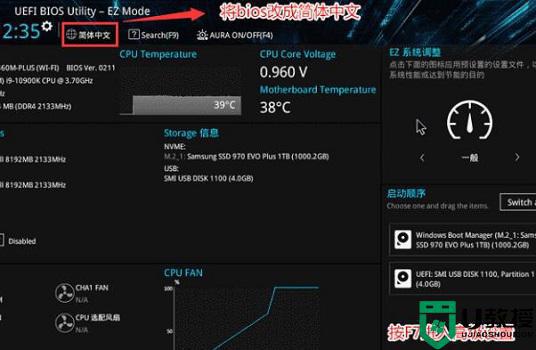
3、然后在“启动设置”选项下找到“安全启动菜单”
4、选中“密钥管理”,并使用回车进入。
5、回车确认“安装默认安全启动密钥”,安装完成后退出bios设置即可开启安全启动。
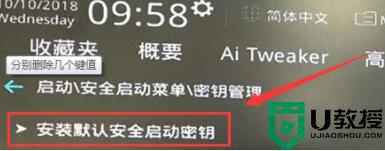
二、联想电脑
1、2020年前的联想电脑需要使用“F2”进入bios设置,使用方向键选中“security”选项。
2、然后在下方把“secure boot”更改为“Enabled”。
3、最后按下键盘“F10”保存设置即可打开安全启动。
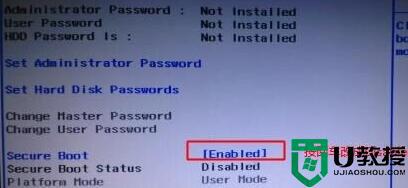
4、2020年后的联想电脑bios设置界面不同,需要在左边栏打开“安全菜单”。
5、然后根据图示方法操作并保存就可以了。
三、惠普电脑
1、惠普电脑需要在开机时按下“Esc”进入启动选择界面,根据提示按下“F10”进入bios。
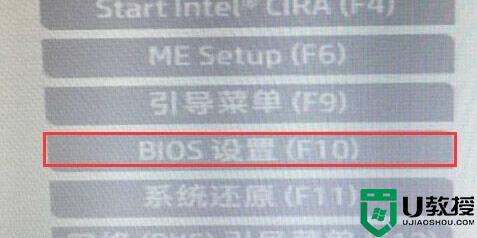
2、鼠标点击上方的“先进”选项卡,并打开“安全引导配置”
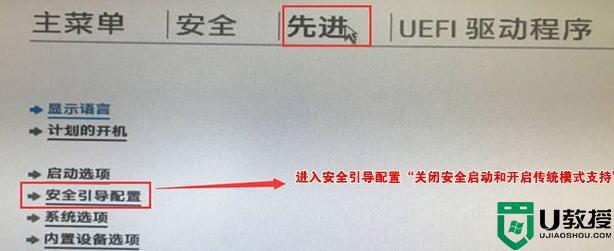
3、根据图示更改配置支持和安全引导,再取消勾选“启用MS UEFI CA密钥”。
4、最后使用“F10”保存设置,就可以安装win11了。
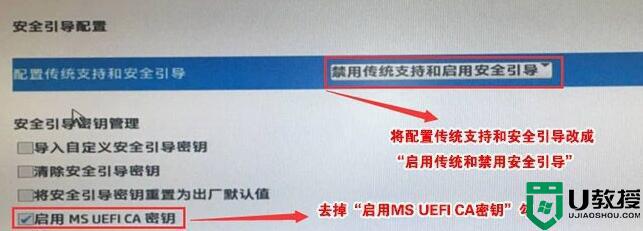
四、戴尔电脑
1、戴尔电脑需要在开机时连续按下键盘“F2”进入BIOS设置。
2、在左边一栏中点击进入“BOOT”选项,找到下方的secure Boot按回车改成“enabled”。
3、设置完成后按下“F10”保存,在弹出窗口选择“Yes”
4、最后重启电脑,就可以正常安装win11系统了。
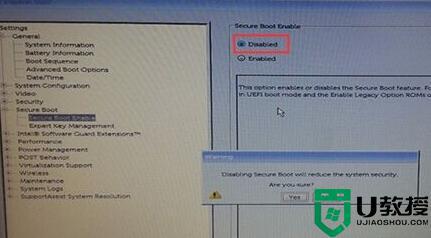
上述给大家讲解的就是win11打开安全启动的详细步骤,有这个需要的用户们可以学习上面的方法步骤来进行开启就可以了。
win11如何打开安全启动 win11系统开启安全启动的步骤相关教程
- win11避开安全启动的步骤 安装win11系统如何避开安全启动
- 技嘉win11安全启动怎么开启 技嘉win11安全启动的开启步骤
- 微星win11安全启动怎么开启 微星win11安全启动的开启步骤
- win11安全启动技嘉主板如何开启 win11技嘉开启安全启动的步骤
- win11缺少安全启动怎么办 win11如何开启安全启动
- win11检测安全启动怎么跳过 win11跳过安全启动检测的步骤
- win11怎么设置安全启动 win11开启安全启动设置方法
- windows11 安全启动如何开启 windows11开启安全启动的方法
- win11绕过安全启动方法 安装win11怎样避开安全启动
- 华擎win11安全启动怎么开启 华擎主板win11安全启动如何开启
- Windows 11系统还原点怎么创建
- win11系统提示管理员已阻止你运行此应用怎么解决关闭
- win11internet选项在哪里打开
- win11右下角网络不弹出面板
- win11快捷方式箭头怎么去除
- win11iso文件下好了怎么用
热门推荐
win11系统教程推荐
- 1 windows11 中文怎么设置 win11语言设置中文的方法
- 2 怎么删除win11系统的所有无用文件 Win11删除多余系统文件的方法
- 3 windows11 任务栏设置全透明方法 win11任务栏全透明如何设置
- 4 Win11系统搜索不到蓝牙耳机设备怎么回事 window11搜索不到蓝牙耳机如何解决
- 5 win11如何解决任务管理器打不开 win11任务管理器打不开解决教程
- 6 win11序列号激活码2022年最新永久 免费没过期的win11激活码大全
- 7 win11eng键盘不好用怎么删除 详解删除win11eng键盘的方法
- 8 Win11时间图标不见的两种恢复方法
- 9 win11安装不上Autocad软件怎么回事 win11安装不上Autocad软件的处理方法
- 10 万能的Win11专业版激活码大全 Win11专业版激活密钥神key

