win7桌面图标消失了怎么办 win7电脑桌面图标不见了如何恢复
更新时间:2021-01-26 17:16:26作者:huige
在win7系统桌面上,我们都会放置很多桌面图标,有时候可能会因为一些原因导致桌面图标消失不见了,许多用户遇到这样的问题都不知道要怎么办呢,可以尝试重启或注销电脑试试,没有效果的话就一起随小编来看看win7电脑桌面图标不见了的详细恢复步骤吧。
推荐:win7专业版系统下载
方法一、
1、点击鼠标失误可能将右键的“显示桌面图标”前面的√给去掉了。
2、将“显示桌面图标”的勾恢复就可以了。
3、鼠标在桌面空白处“右键”,选择“查看”,选择:显示桌面图标。
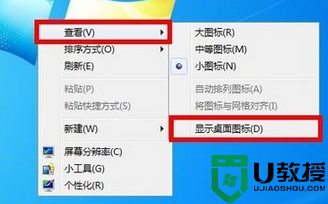
4、将“显示桌面图标”的√勾上即可。
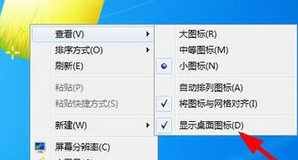
方法二、
1、按“win + R”打开运行,输入“gpedit.msc”,进入本地组策略管理器。
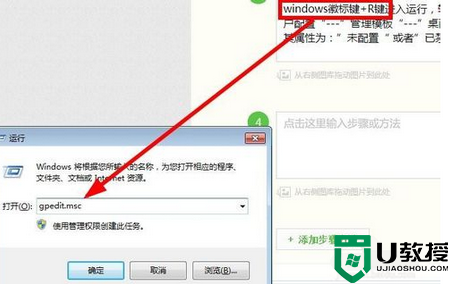
2、在【用户配置】,选择【管理模板】,选择【桌面】下的【禁用active desktop】。
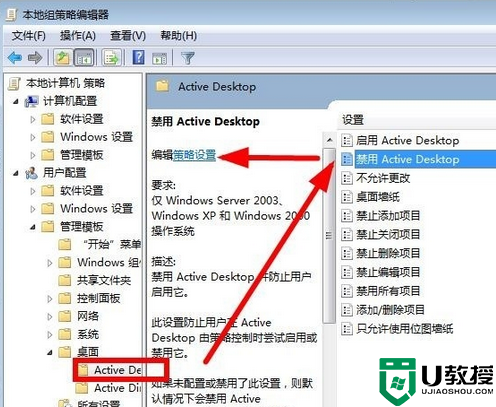
3、设置其属性为:“未配置”或者“已禁用”都行。点击确定即可返回桌面查看是否显示图标了。
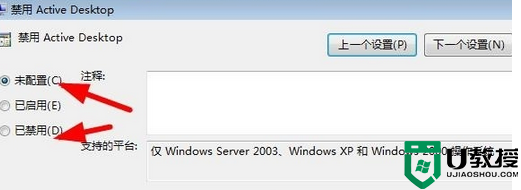
方法三、
1、首先利用快捷键(ctrl+shift+esc),打开任务管理器快捷键进入。
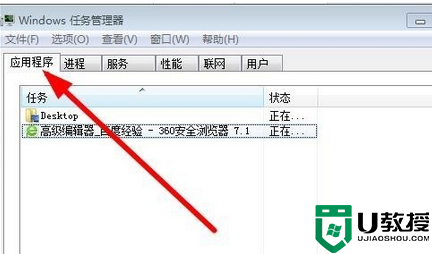
2、点击:任务管理器 —>应用程序 —>新任务,输入:“explorer.exe”进程进行加载。
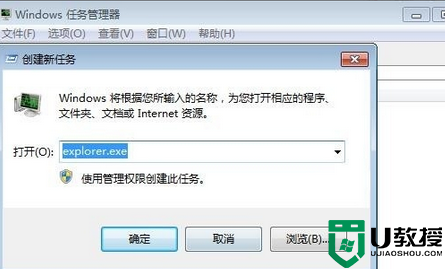
3、点击确定,查看桌面就行了。
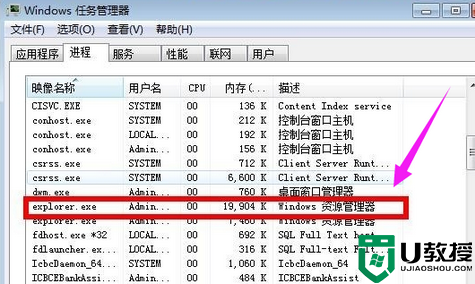
4、完成上述几步,就基本上能解决桌面图标不显示的问题了。
上述给大家讲解的便是win7桌面图标消失了的详细解决方法,如果你有遇到一样情况的话,可以学习上面的方法来解决吧。
win7桌面图标消失了怎么办 win7电脑桌面图标不见了如何恢复相关教程
- win7背景桌面不见了怎么办 win7背景桌面图片不见了如何恢复
- win7桌面图标不见了怎么恢复 win7桌面上的图标不见了处理方法
- win7电脑桌面图标不见了怎么办
- win7电脑音量图标不见了怎么办 win7音量图标不见了如何恢复
- win7桌面ie图标恢复方法 win7如何恢复桌面ie图标
- win7桌面图标不见了怎么找回
- 如何恢复win7图标箭头 win7桌面图标快捷箭头怎么恢复
- win7回收站图标不见了怎么恢复 win7桌面回收站图标被删除怎么办
- Win10桌面的图标都不见了怎么办?
- win7怎么还原电脑桌面图标 win7还原电脑桌面图标的方法
- win7系统分区教程
- win7共享打印机用户名和密码每次都要输入怎么办
- Win7连接不上网络错误代码651
- Win7防火墙提示“错误3:系统找不到指定路径”的解决措施
- Win7不能新建文件夹的解决方法
- win7设置u盘背景方法步骤
热门推荐
win7系统教程推荐
- 1 win7电脑定时开机怎么设置 win7系统设置定时开机方法
- 2 win7玩魔兽争霸3提示内存不足解决方法
- 3 最新可用的win7专业版激活码 win7专业版永久激活码合集2022
- 4 星际争霸win7全屏设置方法 星际争霸如何全屏win7
- 5 星际争霸win7打不开怎么回事 win7星际争霸无法启动如何处理
- 6 win7电脑截屏的快捷键是什么 win7电脑怎样截屏快捷键
- 7 win7怎么更改屏幕亮度 win7改屏幕亮度设置方法
- 8 win7管理员账户被停用怎么办 win7管理员账户被停用如何解决
- 9 win7如何清理c盘空间不影响系统 win7怎么清理c盘空间而不影响正常使用
- 10 win7显示内存不足怎么解决 win7经常显示内存不足怎么办

