win7远程提示要登录到这台远程计算机你必须被授予允许通过终端服务登录的权限如何解决
远程桌面登录能够帮助我们远程管理服务器或者计算机,给我们日常生活带来了很大的便利,然而近日有不少win7旗舰版系统用户在远程的时候,却遇到提示要登录到这台远程计算机你必须被授予允许通过终端服务登录的权限,这可该怎么解决呢,别担心,这就给大家带来详细的解决方法。
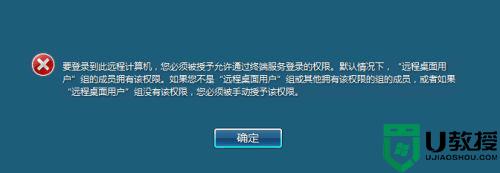
具体解决方法如下:
1、首先,我们在被远程的windows电脑上使用快捷键win+R打开“运行”窗口。在“运行”窗口中输入cmd打开“命令提示符”窗口。
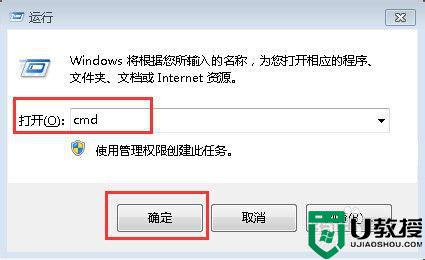
2、在“命令提示符”窗口中直接输入gpedit.msc命令打开“本地组策略编辑器”。
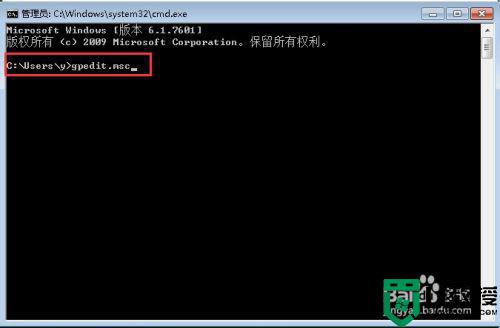
3、在“本地组策略编辑器”中点击“计算机配置”-->“Windows设置”-->“安全设置”-->“用户权限分配”。
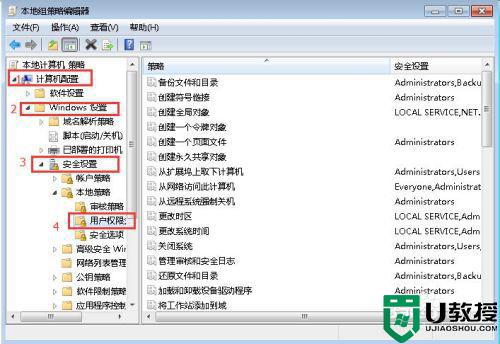
4、在“用户权限分配”视图中,寻找“拒绝通过远程桌面服务登录”,然后双击打开它。
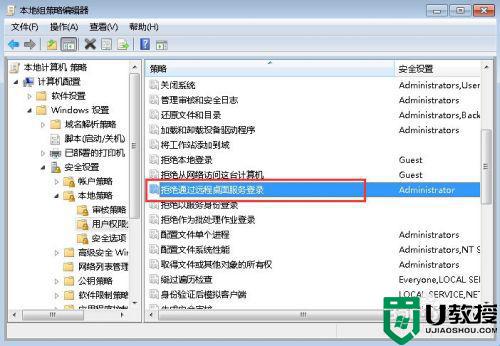
5、在“拒绝通过远程桌面服务登录”属性窗口中,查看有无RemoteDesktopUsers和需要登录的域用户帐号,如有请删除。
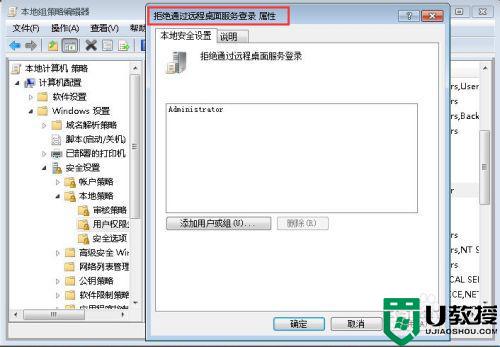
6、然后再在“用户权限分配”视图中,寻找“允许通过远程桌面服务登录”,然后双击打开它。
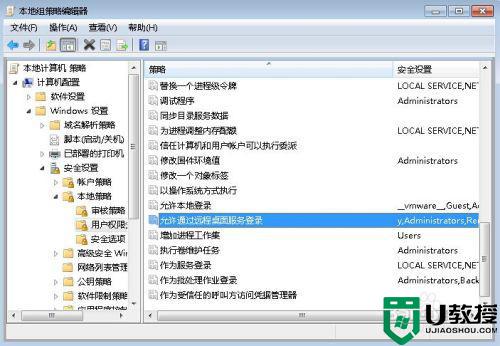
7、在“允许通过远程桌面服务登录”属性窗口中,查看有无RemoteDesktopUsers和需要登录的域用户帐号,如无请添加。
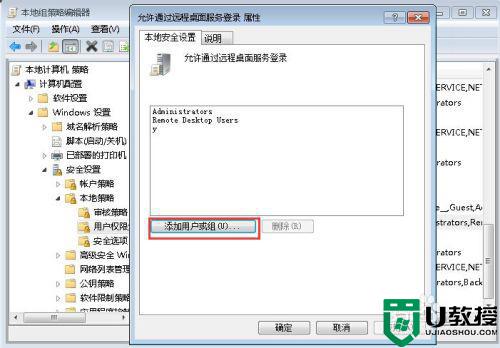
8、比如在这里我们添加一个yyy的用户账号(注意yyy账号本身是存在的),点击“确定”按钮。
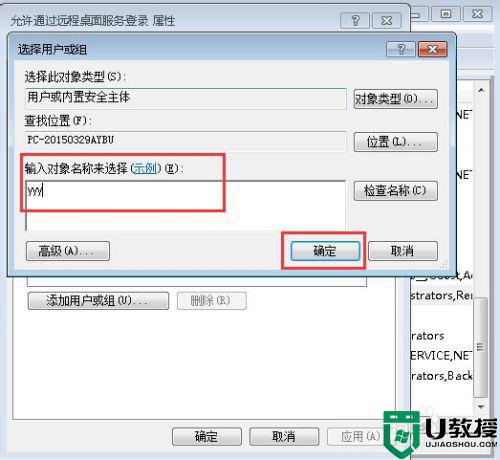
9、然后,用另一台主机远程登录这台主机,输入相应的ip地址、用户名与密码然后点击“确定”。
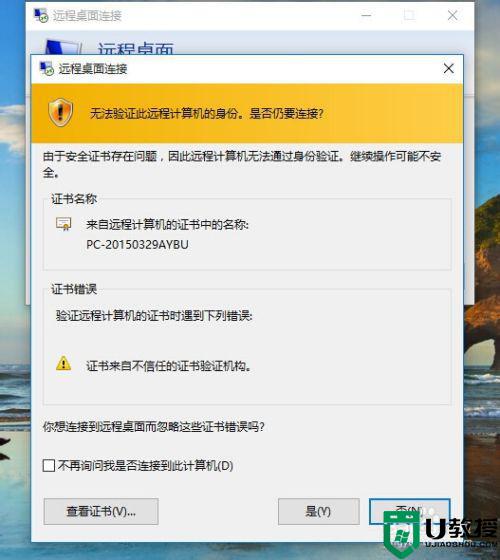
10、最后会发现可以正常登录远程主机了,这样就解决了出现的不能登录的问题。
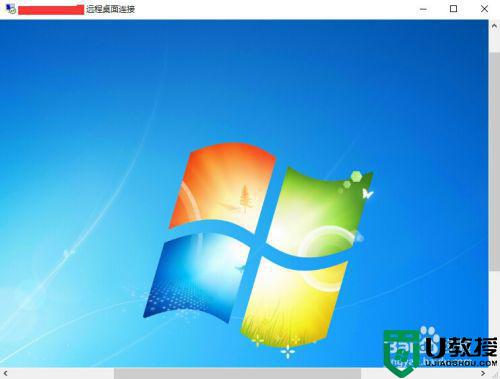
关于win7远程提示要登录到这台远程计算机你必须被授予允许通过终端服务登录的权限就给大家讲解到这边了,大家可以学习上面的方法来解决这个问题吧。
win7远程提示要登录到这台远程计算机你必须被授予允许通过终端服务登录的权限如何解决相关教程
- 此计算机无法远程连接到远程计算机如何解决win7
- win7未授予用户在此计算机上的请求登录类型怎么办
- win7如何设置远程桌面一个用户多个登录 win7设置远程桌面一个用户多个登录的方法
- 共享打印机 未授予用户在此计算机上的请求登录类型 win7如何解决
- win7远程桌面登录失败账户受限解决方法
- win7远程桌面登录界面提示用户名或密码不正确怎么办
- win7远程桌面抱歉登录时遇到问题怎么解决
- win7显示本次操作由于这台计算机的限制而被取消怎么解决
- win7系统登录时提示服务器未能登录怎么办
- win7使用QQ远程提示系统权限原因,暂时无法操作如何解决
- win7系统分区教程
- win7共享打印机用户名和密码每次都要输入怎么办
- Win7连接不上网络错误代码651
- Win7防火墙提示“错误3:系统找不到指定路径”的解决措施
- Win7不能新建文件夹的解决方法
- win7设置u盘背景方法步骤
热门推荐
win7系统教程推荐
- 1 win7电脑定时开机怎么设置 win7系统设置定时开机方法
- 2 win7玩魔兽争霸3提示内存不足解决方法
- 3 最新可用的win7专业版激活码 win7专业版永久激活码合集2022
- 4 星际争霸win7全屏设置方法 星际争霸如何全屏win7
- 5 星际争霸win7打不开怎么回事 win7星际争霸无法启动如何处理
- 6 win7电脑截屏的快捷键是什么 win7电脑怎样截屏快捷键
- 7 win7怎么更改屏幕亮度 win7改屏幕亮度设置方法
- 8 win7管理员账户被停用怎么办 win7管理员账户被停用如何解决
- 9 win7如何清理c盘空间不影响系统 win7怎么清理c盘空间而不影响正常使用
- 10 win7显示内存不足怎么解决 win7经常显示内存不足怎么办

