
win11笔记本合上盖子不休眠怎么设置
1、首先我们点击桌面上的任务栏,之后点击任“开始”图标,找到“控制面板”并点击;
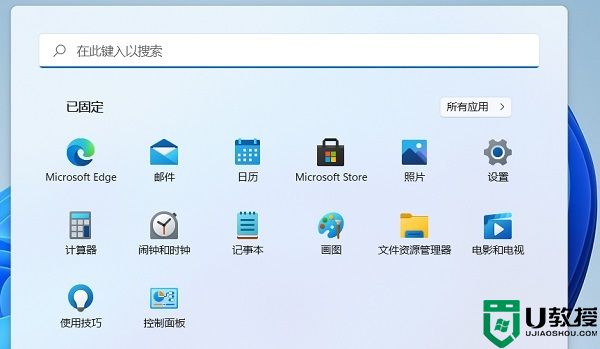
2、查看方式选择为“类别”,找到“硬件和声音”功能,并点击;
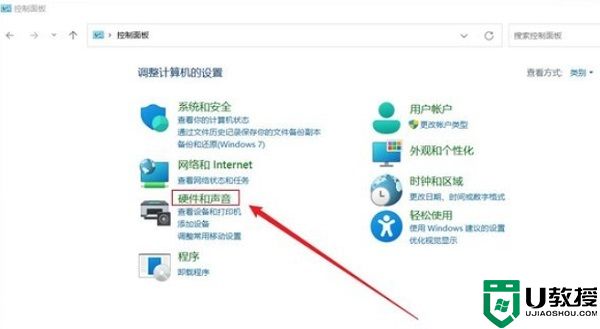
3、在硬件和声音页面,找到更改电源按钮的功能选项,点击;
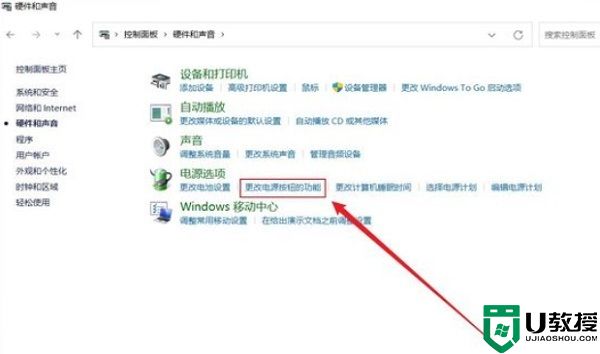
4、最后我们将“关闭盖子时”后方,都设置为“不采取任何操作”,最后保存修改即可。
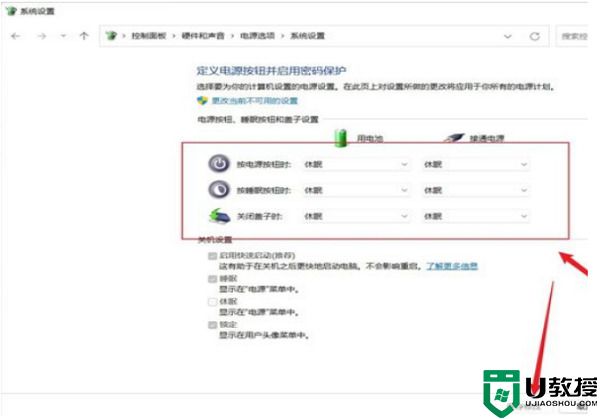
win11笔记本合上盖子就关机怎么解决
1、点击桌面win11系统右下角的功能菜单中的“所有设置”。
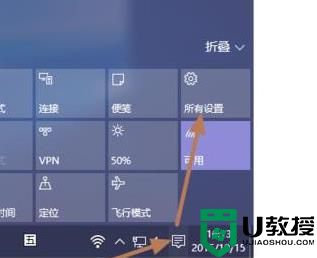
2、进入设置界面后可以看到系统设置,点击进入。

3、点击左侧任务栏中的“电源和睡眠”。
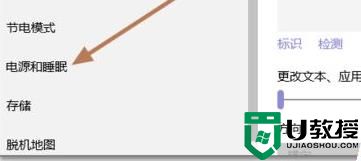
4、将屏幕下面的两个设置都改成“从不”。
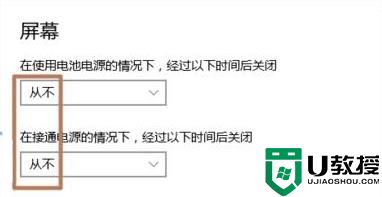
5、将睡眠中的两个设置也都设置成“从不”。
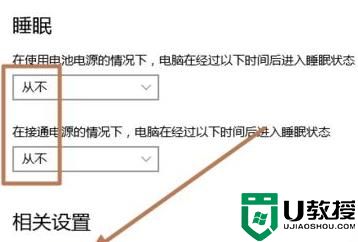
以上就是win11笔记本合上盖子不休眠的设置方法介绍了,希望对各位用户们有所帮助。

