Win11错误代码0xc0000001怎么办 win11出现错误代码0xc0000001的处理方法
大家在使用win11系统时,应该都避免不了会遇到一些问题吧,比如有win11专业版系统用户碰上了电脑蓝屏的情况,还提示错误代码0xc0000001,很多人并不知道怎么回事,为此,本文给大家带来win11出现错误代码0xc0000001的处理方法。
具体步骤如下:
1、在Recovery模式下进行启动修复
首先,为 Windows 11 创建可启动媒体并使用该媒体启动 PC。
在下一个屏幕上,单击修复您的计算机。
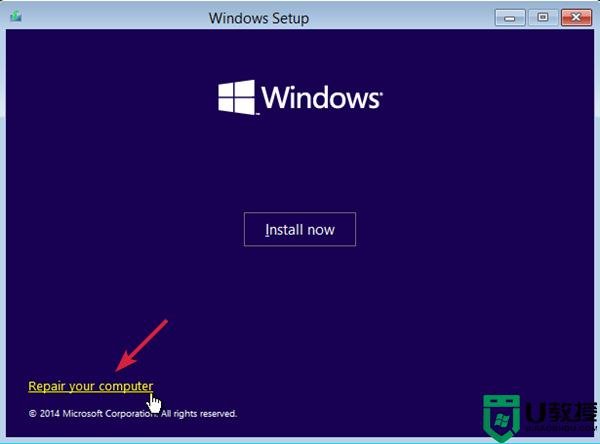
您现在将到达系统恢复选项屏幕。
在选择一个选项下,单击疑难解答。
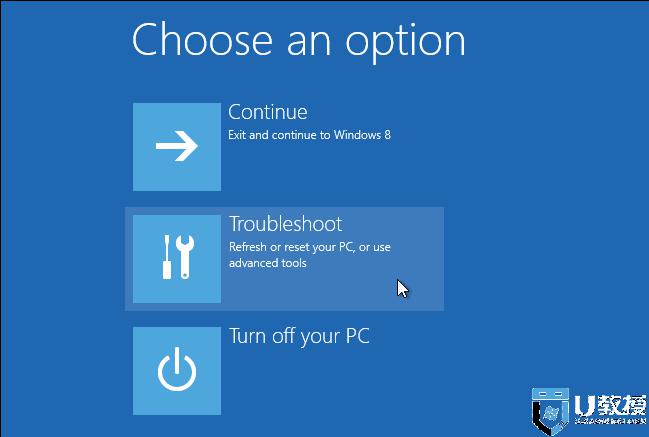
接下来,单击高级选项。
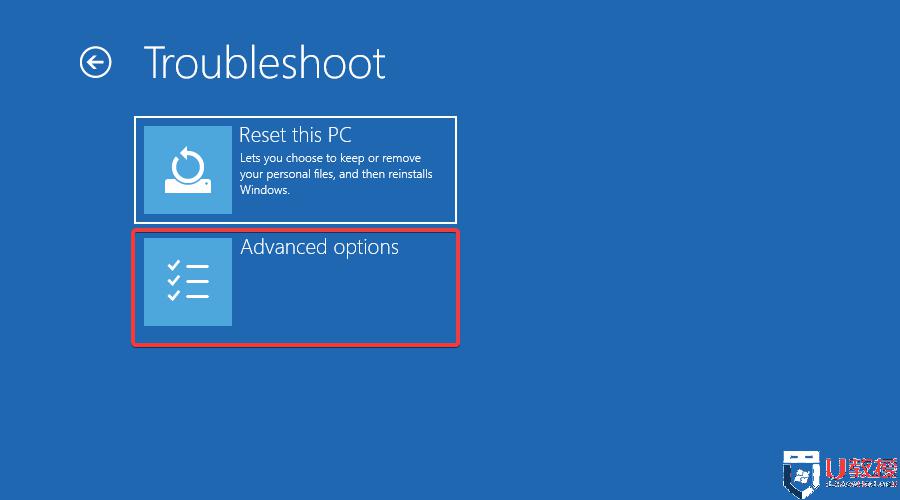
在下一个屏幕上,单击Startup Repair。
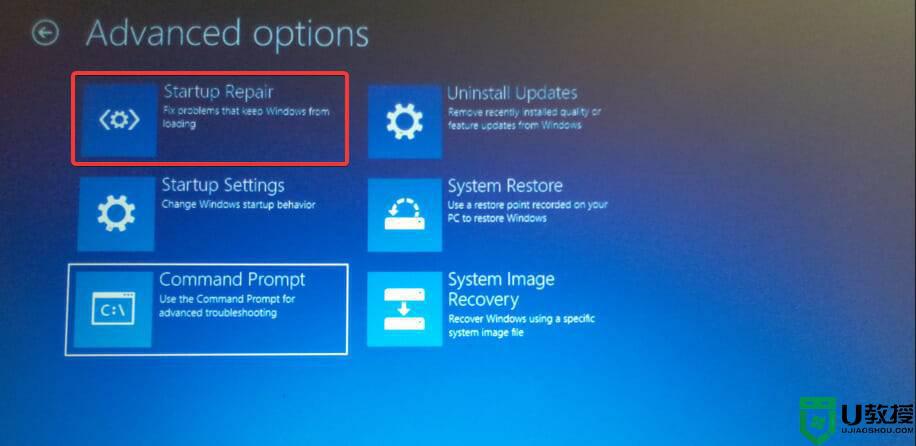
在这里,选择一个具有管理员权限的帐户,输入密码并点击继续。
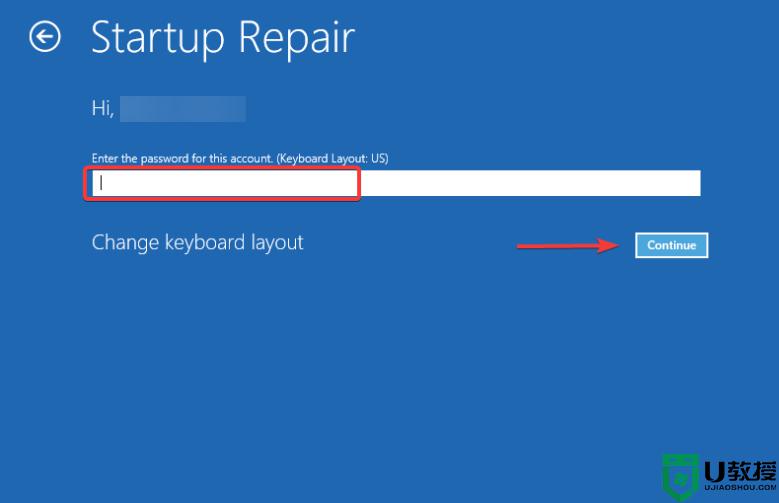
现在,等到Windows 启动修复过程结束。
专家提示:某些 PC 问题很难解决,尤其是在存储库损坏或 Windows 文件丢失时。如果您在修复错误时遇到问题,则您的系统可能已部分损坏。我们建议安装 Restoro,这是一种可以扫描您的机器并确定故障所在的工具。
单击此处下载并开始修复。
该过程结束后,重新启动您的 PC,它应该可以正常启动,而不会出现蓝屏错误代码- 0xc0000001。
2.使用命令提示符修复错误代码0xc0000001
2.1。在 Windows 11 上重建 BCD
创建 Windows 11 可启动媒体并使用该媒体启动 PC。
接下来,选择修复您的计算机。
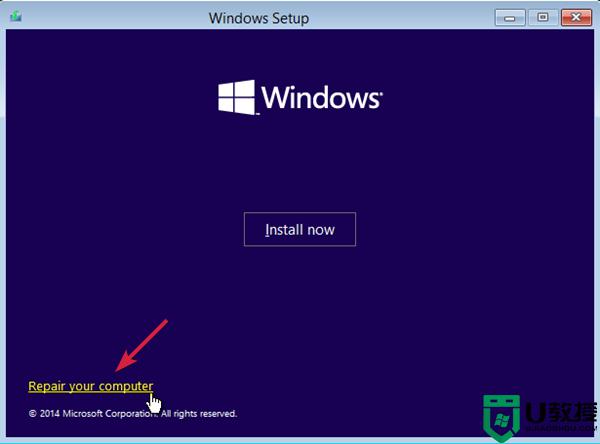
在选择一个选项屏幕上,选择疑难解答。
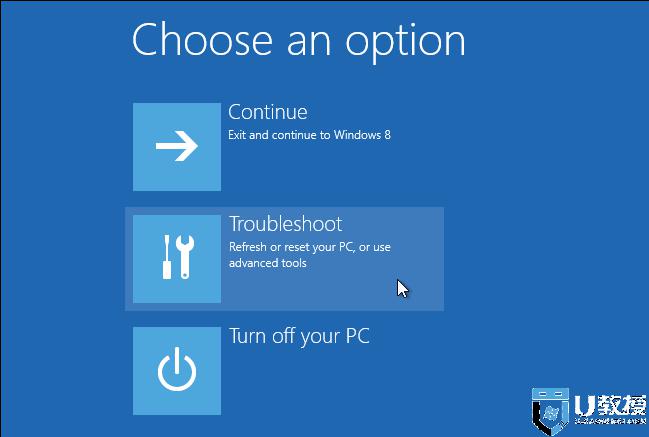
现在,在疑难解答下,单击高级选项。
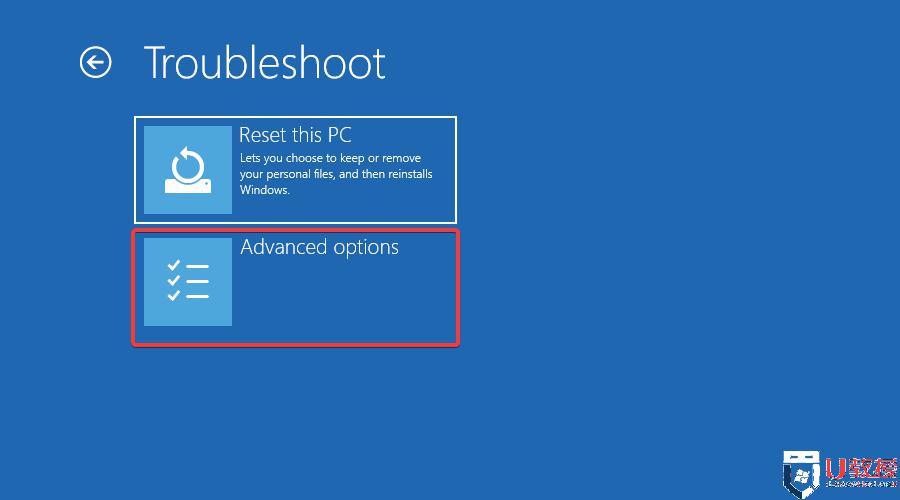
在高级选项屏幕上,单击命令提示符。
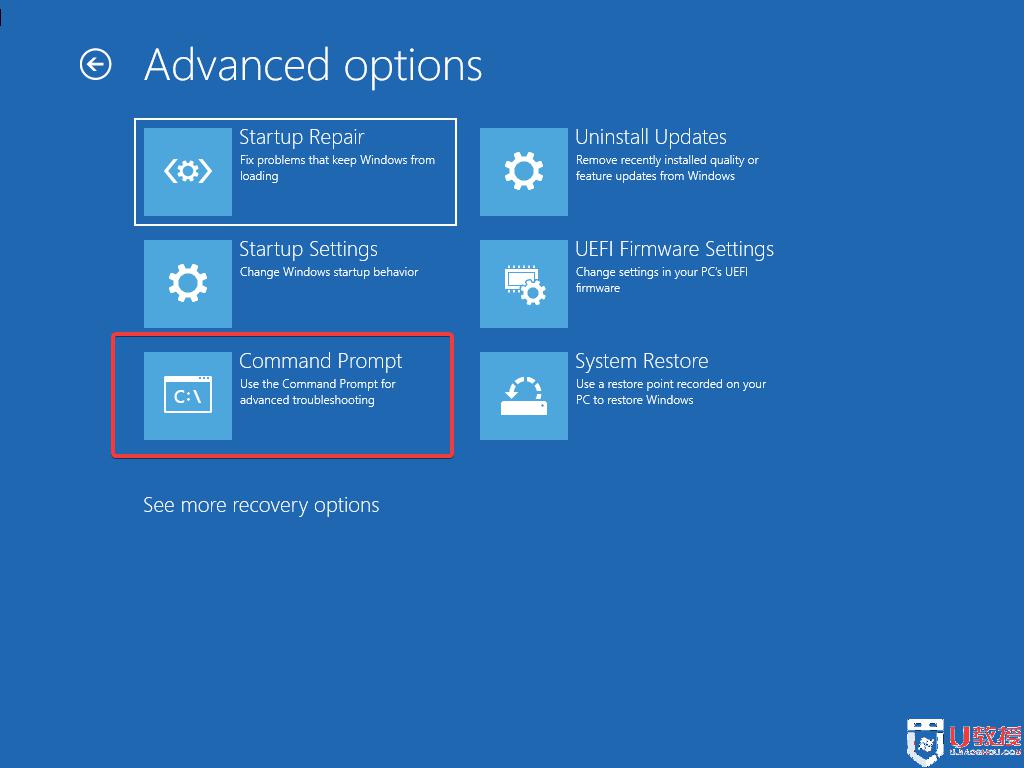
现在一一运行以下命令并Enter在每个命令后点击:BOOTREC /FIXMBR BOOTREC /FIXBOOT BOOTREC /scanos BOOTREC /rebuildbcd
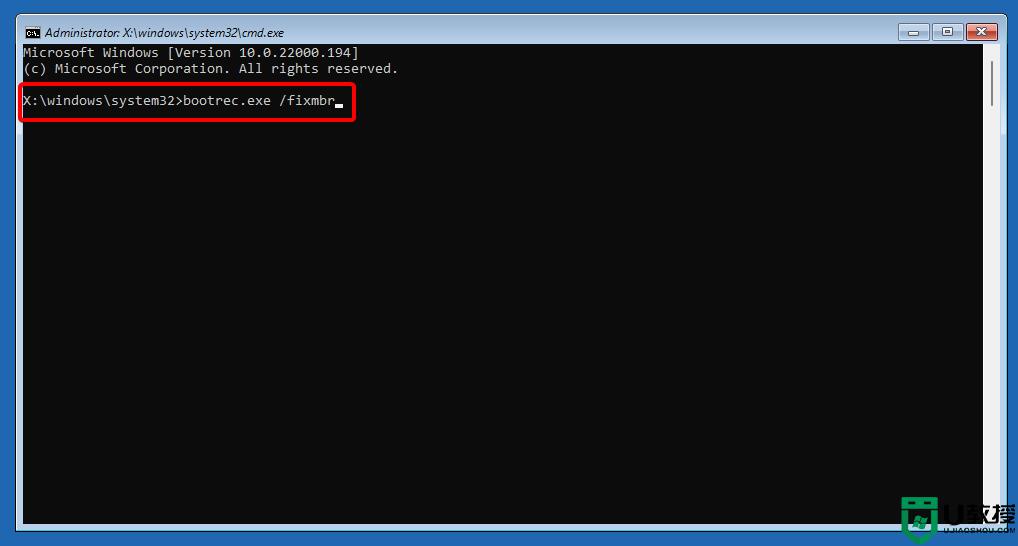
2.2.运行 SFC 扫描和 CHKDSK 实用程序在同一命令提示符窗口中,执行以下命令以运行系统文件检查器实用程序并点击Enter:sfc /scannow
扫描需要一段时间,所以请等到它结束。完成后,请按照以下步骤操作。
接下来,运行以下命令检查硬件驱动器并按Enter(如果需要,将C 驱动器替换为实际的系统驱动器):chkdsk C: /f /r /x
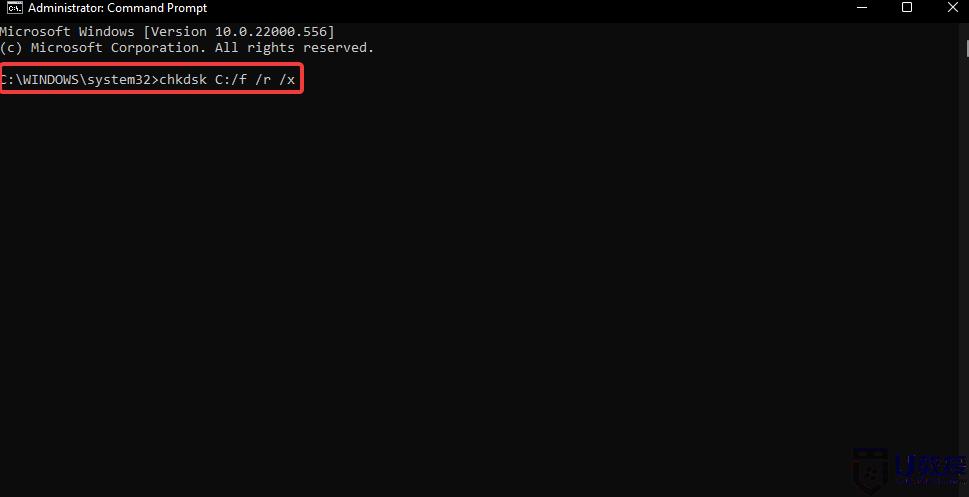
Y如果系统提示您确认并点击 ,请按Enter。
执行命令后,关闭命令提示符并重新启动 PC。Windows 11 上的错误 0xc0000001 不应再出现。
上述就是Win11错误代码0xc0000001的详细解决方法,遇到相同情况的用户们可以参考上述方法来解决,相信可以帮助到大家。
Win11错误代码0xc0000001怎么办 win11出现错误代码0xc0000001的处理方法相关教程
- win11更新0xc1900101错误怎么办 win11更新出现0xc1900101错误代码如何处理
- win11错误代码0x80131500怎么办 win11错误代码0x80131500如何处理
- Win11蓝屏代码0x0000001A怎么办 win11出现蓝屏错误代码0x0000001A如何修复
- 0x800f0950怎么解决win11 win11出现错误代码0x800f0950如何处理
- Win11电脑更新失败出现错误代码0x80245006如何修复
- Win11网络共享打印机无法连接出现错误代码0x00000bc4如何处理
- Win11出现蓝屏错误代码WHEA_UNCORRECTABLE_ERROR怎么处理
- Win11系统更新升级出现错误代码0x80070002如何处理
- win11发生错误代码0x80070002怎么办 win11遇到错误代码0x80070002的解决方法
- Win11更新遇到错误0x80070422怎么回事 win11更新出现0x80070422错误代码如何处理
- Windows 11系统还原点怎么创建
- win11系统提示管理员已阻止你运行此应用怎么解决关闭
- win11internet选项在哪里打开
- win11右下角网络不弹出面板
- win11快捷方式箭头怎么去除
- win11iso文件下好了怎么用
win11系统教程推荐
- 1 windows11 中文怎么设置 win11语言设置中文的方法
- 2 怎么删除win11系统的所有无用文件 Win11删除多余系统文件的方法
- 3 windows11 任务栏设置全透明方法 win11任务栏全透明如何设置
- 4 Win11系统搜索不到蓝牙耳机设备怎么回事 window11搜索不到蓝牙耳机如何解决
- 5 win11如何解决任务管理器打不开 win11任务管理器打不开解决教程
- 6 win11序列号激活码2022年最新永久 免费没过期的win11激活码大全
- 7 win11eng键盘不好用怎么删除 详解删除win11eng键盘的方法
- 8 Win11时间图标不见的两种恢复方法
- 9 win11安装不上Autocad软件怎么回事 win11安装不上Autocad软件的处理方法
- 10 万能的Win11专业版激活码大全 Win11专业版激活密钥神key

