win10笔记本电脑没声音了如何恢复正常 win10笔记本没声音的恢复方法
更新时间:2021-01-29 17:13:58作者:fang
在日常空闲之余,许多小伙伴会在电脑上看视频、电影来打发时间,可是有最近有使用win10笔记本电脑的网友,却碰到了电脑看视频没声音了的情况,这是怎么一回事呢?我们又该如何将其恢复正常呢?有的小伙伴可能不是很了解,所以今天本文给大家带来的就是win10笔记本没声音的恢复方法。
推荐下载:系统之家win10免激活
恢复方法如下:
1、首先确认电脑右小角的音量图标是否正常开启,是否处于静音状态,将静音取消即可。
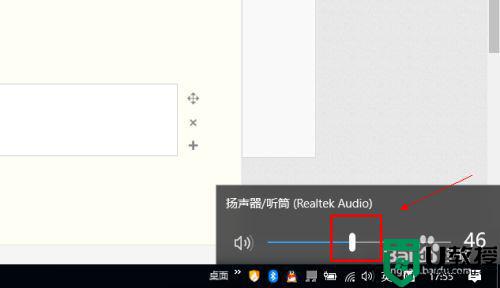
2、如果上面正常,右键点击小喇叭,选择声音问题疑难解答,如下图所示:
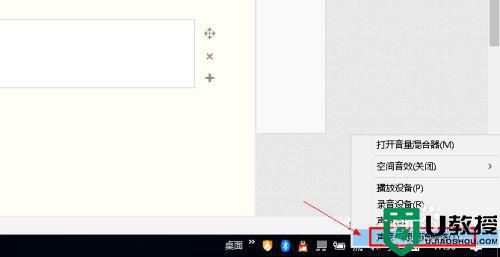
3、win10在自我修复方面进步很大,等待系统设备扫描结果。
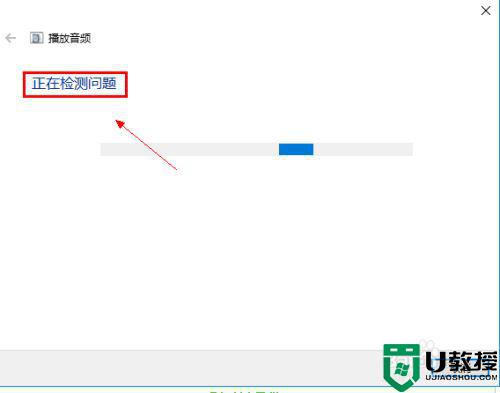
4、系统检测到所有音频设备,选择你要检测的设备,比如系统扬声器,然后点击下一步按钮。
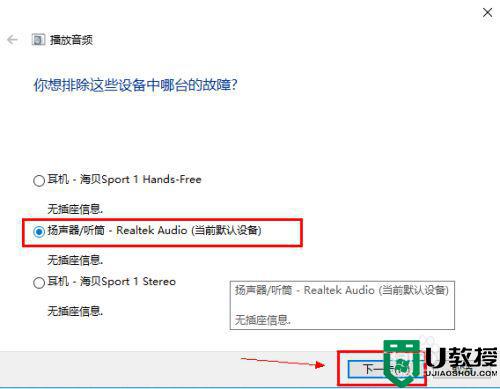
5、根据提示,打开音频增强功能。
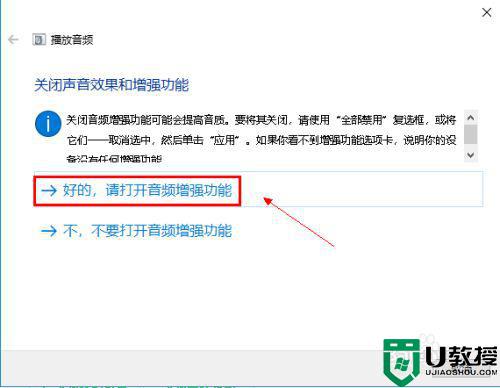
6、点击播放测试音,让系统选择最有音频驱动。
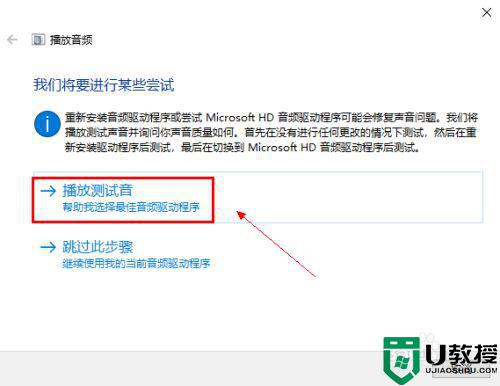
7、系统会连续播放测试音。
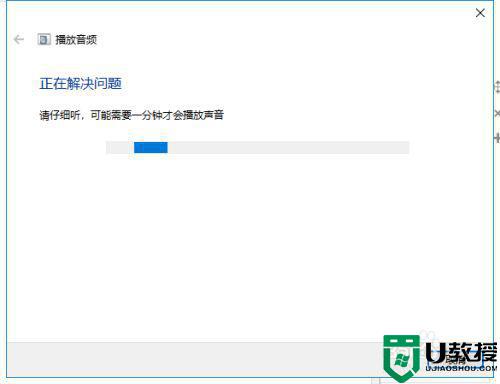
8、根据你听到的结果点击选项,我们选择没有听到任何声音。
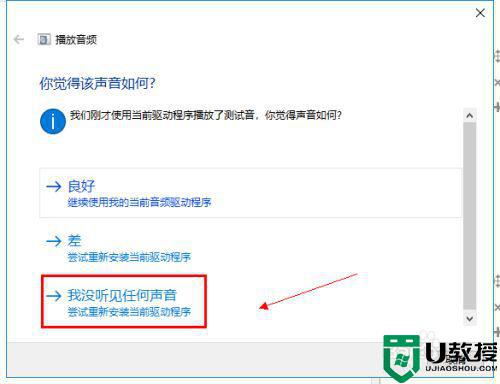
9、系统开始更新音频驱动,并重新测试,就可以听到声音了。
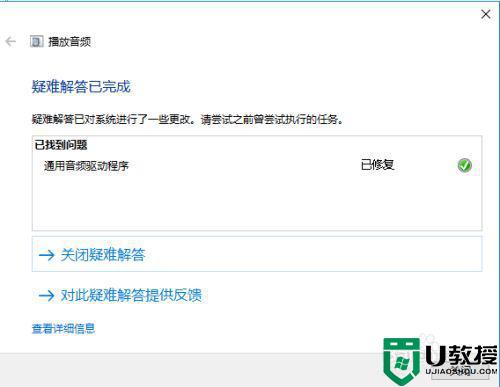
win10笔记本没声音的恢复方法就为大家分享到这里啦,有碰到相同情况的可以按照上面的方法来解决哦。
win10笔记本电脑没声音了如何恢复正常 win10笔记本没声音的恢复方法相关教程
- win10没有声音了怎么恢复 让win10电脑声音恢复正常的方法
- 笔记本win10逆战没声音怎么办 笔记本win10玩逆战没声音如何修复
- win10系统没声音怎么办 win10电脑突然没声音了如何恢复
- 笔记本插耳机没声音win10怎么办 win10笔记本插耳机没声音修复方法
- 笔记本电脑win10外放没有声音了怎么修复
- 戴尔笔记本win10高清晰音频管理器没了的恢复方法
- win10笔记本插入耳机耳机没声音外放有声音的处理办法
- win10笔记本电脑连接蓝牙音箱没有声音的详细解决方法
- win10笔记本插音响没声音怎么回事 win10电脑连音响没有声音的处理方法
- win10安装后没有声音如何恢复 win10安装后扬声器没声音恢复方法
- appdata文件太大了可以删除或移动吗
- win10护眼豆沙绿怎么设置
- win10打印功能print spooler自动停止运行怎么解决
- Win10系统中可通过命令读取受保护的Wi-Fi 密码
- win10清理删除hiberfil文件方法介绍
- win10字体无法复制到对应文件夹怎么解决
热门推荐
win10系统教程推荐
- 1 window10投屏步骤 windows10电脑如何投屏
- 2 Win10声音调节不了为什么 Win10无法调节声音的解决方案
- 3 怎样取消win10电脑开机密码 win10取消开机密码的方法步骤
- 4 win10关闭通知弹窗设置方法 win10怎么关闭弹窗通知
- 5 重装win10系统usb失灵怎么办 win10系统重装后usb失灵修复方法
- 6 win10免驱无线网卡无法识别怎么办 win10无法识别无线网卡免驱版处理方法
- 7 修复win10系统蓝屏提示system service exception错误方法
- 8 win10未分配磁盘合并设置方法 win10怎么把两个未分配磁盘合并
- 9 如何提高cf的fps值win10 win10 cf的fps低怎么办
- 10 win10锁屏不显示时间怎么办 win10锁屏没有显示时间处理方法

