win11怎样弄繁体字 win11怎么打繁体
更新时间:2022-05-26 17:19:51作者:haoxt
在大陆地区安装的win11正式版系统,默认使用的简体中文输入法,只能打出简体字,有些用户需要使用繁体字,那么win11怎样弄繁体字呢?win11系统要打繁体字有两种方法,一种就是使用第三方输入法,另一种就是在系统设置里面修改,下面小编就教大家win11怎么打繁体的方法。
方法一:
如果安装有搜狗输入法,那么直接按ctrl+shift+F组合键,就可以切换到繁体中文,就可以打出繁体字。
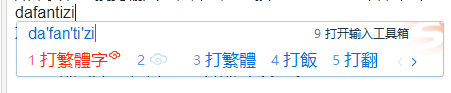
方法二:
1.点击开始菜单,找到并点击“设置”。
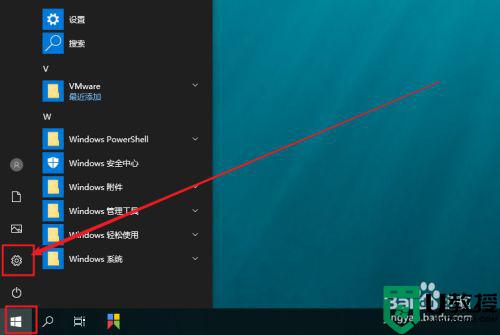
2.进入Windows 设置后,找到并点击“时间和语言”。
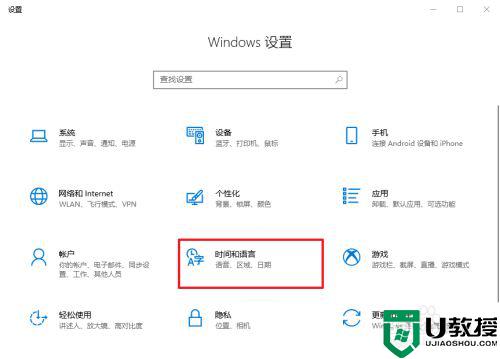
3.然后,点击左侧的“语言”选项卡。
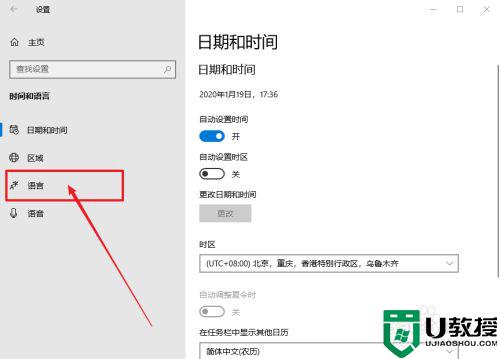
4.之后,在右侧页面,找到并点击“中文”选项,再点击“选项”。
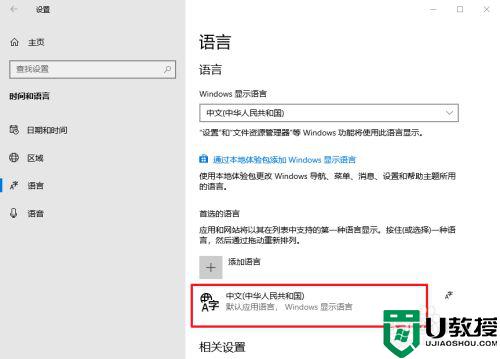
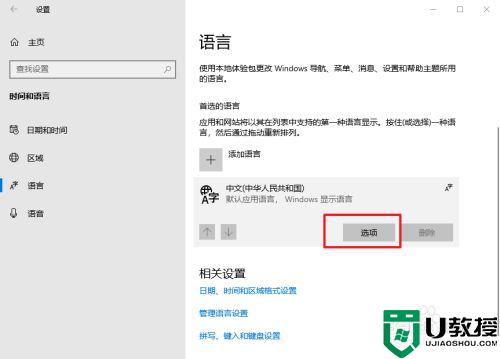
5.进入中文设置页面后,找到并点击你需要设置的输入法。比如“微软拼音”,再点击“选项”。
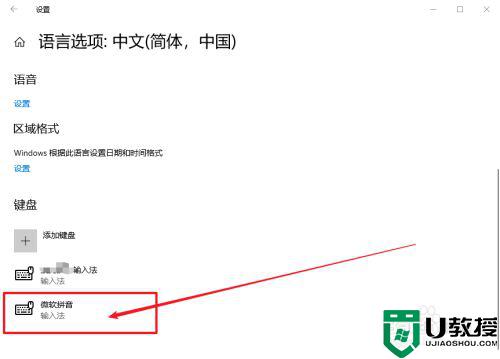
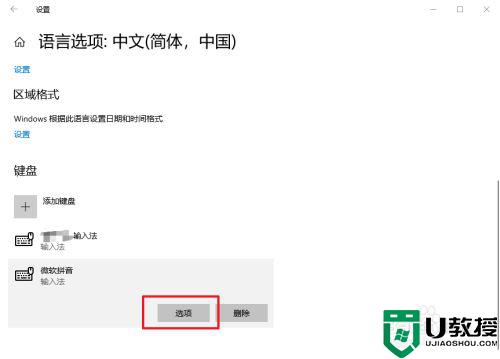
6.在微软拼音页面,点击“常规”。
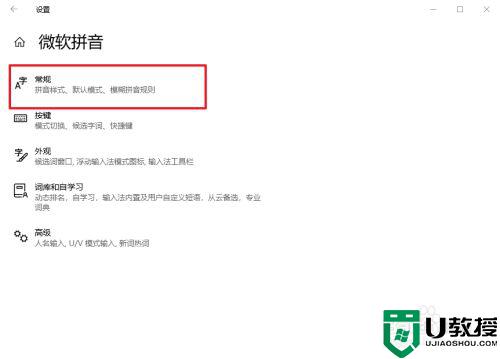
7.最后,在选择字符集的位置,点击并选择“繁体中文”即可。
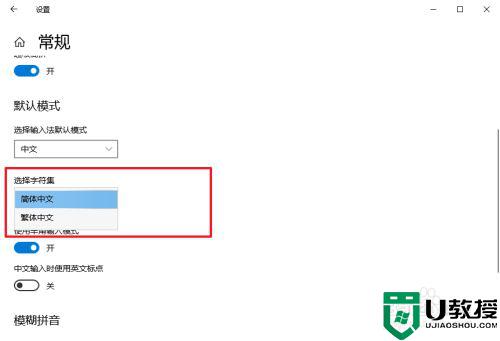
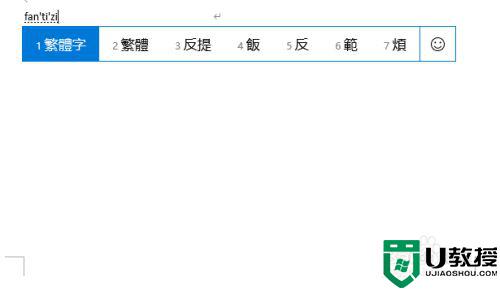
以上就是win11怎样弄繁体字的两种方法,有需要的用户可以按照小编的方法来进行操作,希望能够帮助到大家。
win11怎样弄繁体字 win11怎么打繁体相关教程
- win11系统简体字怎么变成繁体字 win11系统设置成繁体字的方法
- win11繁体中文怎么改简体中文 win11如何设置简体中文
- win11怎样更改系统字体大小 win11系统调整字体大小的步骤
- win11字体显示不全异常怎么办 win11字体显示不完整怎么解决
- win11字体下载安装方法 win11怎么下载字体
- win11字体安装不了怎么回事 win11系统字体安装失败如何处理
- win11字体乱码怎么解决 win11系统字体出现乱码的解决教程
- 装完win11字体乱码怎么办 win11系统字体乱码如何解决
- win11新字体怎么添加 win11字体库在哪里添加
- win11怎么调字体大小 win11系统设置字体大小的步骤
- Windows 11系统还原点怎么创建
- win11系统提示管理员已阻止你运行此应用怎么解决关闭
- win11internet选项在哪里打开
- win11右下角网络不弹出面板
- win11快捷方式箭头怎么去除
- win11iso文件下好了怎么用
win11系统教程推荐
- 1 windows11 中文怎么设置 win11语言设置中文的方法
- 2 怎么删除win11系统的所有无用文件 Win11删除多余系统文件的方法
- 3 windows11 任务栏设置全透明方法 win11任务栏全透明如何设置
- 4 Win11系统搜索不到蓝牙耳机设备怎么回事 window11搜索不到蓝牙耳机如何解决
- 5 win11如何解决任务管理器打不开 win11任务管理器打不开解决教程
- 6 win11序列号激活码2022年最新永久 免费没过期的win11激活码大全
- 7 win11eng键盘不好用怎么删除 详解删除win11eng键盘的方法
- 8 Win11时间图标不见的两种恢复方法
- 9 win11安装不上Autocad软件怎么回事 win11安装不上Autocad软件的处理方法
- 10 万能的Win11专业版激活码大全 Win11专业版激活密钥神key

