win11玩不了csgo怎么办 win11csgo打开没响应解决方法
更新时间:2022-02-28 17:19:21作者:xinxin
csgo是一款非常经典的第一人称射击游戏,现阶段依旧时众多玩家心中的首选射击类游戏,许多用户在电脑安装完win11系统之后,也都会选择进行csgo游戏的安装,可是在运行时却总是打开没响应,对此win11玩不了csgo怎么办呢?这里小编就来告诉大家win11csgo打开没响应解决方法。
推荐下载:win11官方iso镜像下载
具体方法:
方法一:关闭游戏内覆盖
1、首先在右下角找到“NVIDIA”图标,打开英伟达显卡软件。
2、接着点击右上角的“设置”按钮。
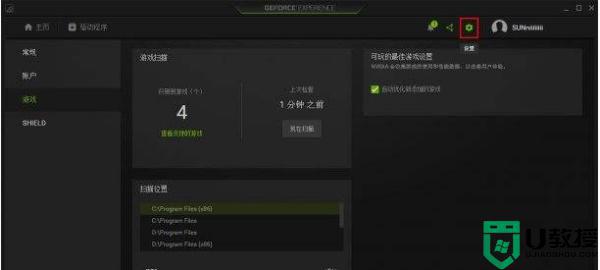
3、在显卡设置中找到“游戏内覆盖”,将开关给关闭即可。
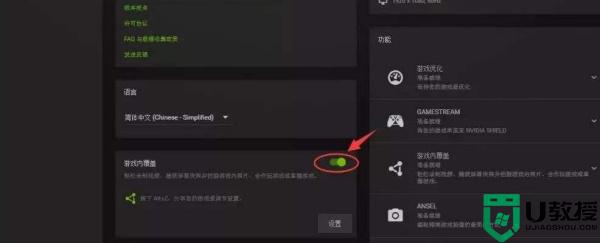
方法二:回退驱动
1、打开开始菜单,然后点击其中的“设置”。
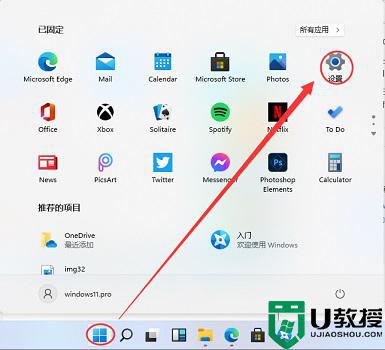
2、在设置界面左侧栏中选择“time&language”。
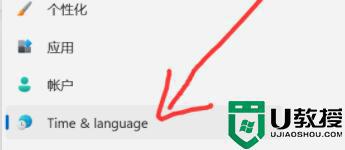
3、然后在其中区域下方选择“国家或地区”。
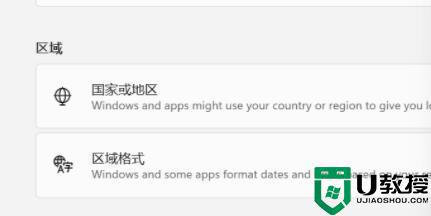
4、接着在其中找到并进入“更改系统区域设置”。
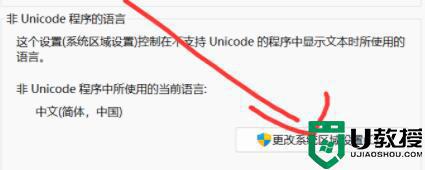
5、最后在区域设置中将当前区域设置为“中文”就可以了。
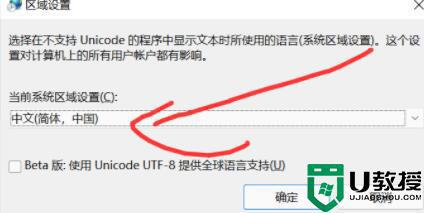
方法三:更新到最新驱动
上述就是小编告诉大家的win11csgo打开没响应解决方法了,有出现这种现象的小伙伴不妨根据小编的方法来解决吧,希望能够对大家有所帮助。
win11玩不了csgo怎么办 win11csgo打开没响应解决方法相关教程
- win11打开csgo没反应怎么办 win11运行不了csgo如何解决
- win11玩不了csgo怎么回事 windows11不能玩csgo如何解决
- win11 store打不开怎么办 Win11打开不了应用商店如何解决
- win11开始键没反应怎么办 win11开始键按了没反应如何解决
- win11玩不了英灵殿怎么办 win11英灵殿双击没反应处理方法
- win11玩不了地平线4怎么办 win11地平线4打不开如何解决
- win11更新后任务栏卡死怎么办 win11更新后任务栏没反应无响应如何解决
- win11玩不了红警怎么办 win11无法玩红警解决方法
- win11应用商店点了没反应怎么回事 win11打不开应用商店点了没反应如何处理
- win11打开文件夹无响应卡死怎么办 Win11文件夹一直转圈未响应怎么解决
- Windows 11系统还原点怎么创建
- win11系统提示管理员已阻止你运行此应用怎么解决关闭
- win11internet选项在哪里打开
- win11右下角网络不弹出面板
- win11快捷方式箭头怎么去除
- win11iso文件下好了怎么用
热门推荐
win11系统教程推荐
- 1 windows11 中文怎么设置 win11语言设置中文的方法
- 2 怎么删除win11系统的所有无用文件 Win11删除多余系统文件的方法
- 3 windows11 任务栏设置全透明方法 win11任务栏全透明如何设置
- 4 Win11系统搜索不到蓝牙耳机设备怎么回事 window11搜索不到蓝牙耳机如何解决
- 5 win11如何解决任务管理器打不开 win11任务管理器打不开解决教程
- 6 win11序列号激活码2022年最新永久 免费没过期的win11激活码大全
- 7 win11eng键盘不好用怎么删除 详解删除win11eng键盘的方法
- 8 Win11时间图标不见的两种恢复方法
- 9 win11安装不上Autocad软件怎么回事 win11安装不上Autocad软件的处理方法
- 10 万能的Win11专业版激活码大全 Win11专业版激活密钥神key

