如何清理win7c盘空间不影响系统 win7如何清理电脑c盘的空间
在电脑上,我们使用就了电脑里的垃圾也就会很多,特别是c盘里的垃圾,有的用户想清理c盘但是又怕影响到系统,就是怕清理了重要的文件,那么如何清理win7c盘空间不影响系统呢,下面小编给大家分享win7清理电脑c盘空间的方法。
推荐系统:w7精简系统下载
解决方法:
1、首先,我们需要启动win7电脑,然后单击一下左下角的“开始”菜单选项,在搜索框中输入“cmd”。
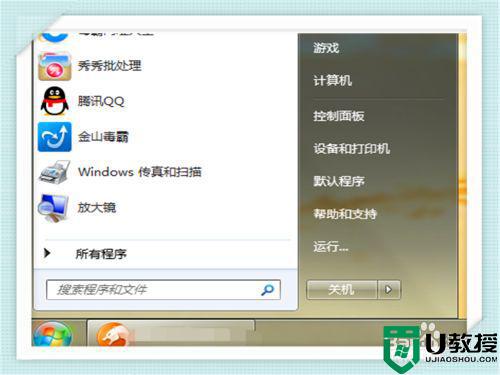
2、然后用鼠标右击一下cmd,再出现的选项中,单击一下“以管理员身份运行。”
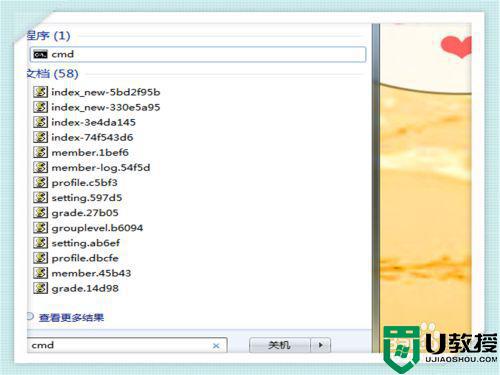
3、在打开的管理员身份编辑页面,我们在后方输入“powercfg -H off”,它的意思是,关闭休眠的文件,这样C盘空间就会多出很多的。
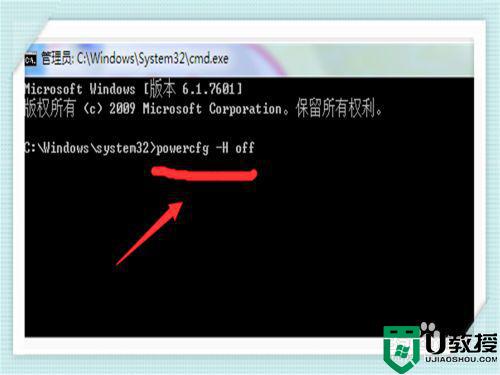
4、接下来,我们返回自己的电脑主屏幕,找到“计算机”,然后右击一下,单击“属性”,在打开后的页面中,找到左侧的“高级系统设置”,用鼠标单击一下。
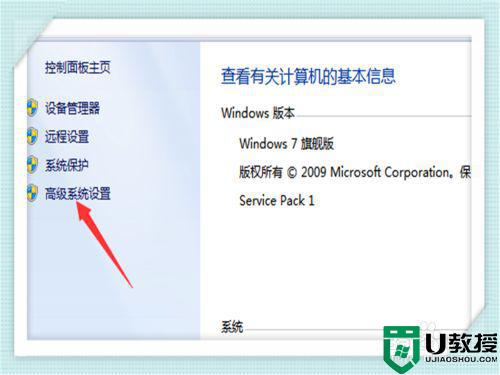
5、在打开后的“高级系统设置”中,选择“高级”下的“设置”,单击一下,然后我们在点击一下“设置”下的“更改”。
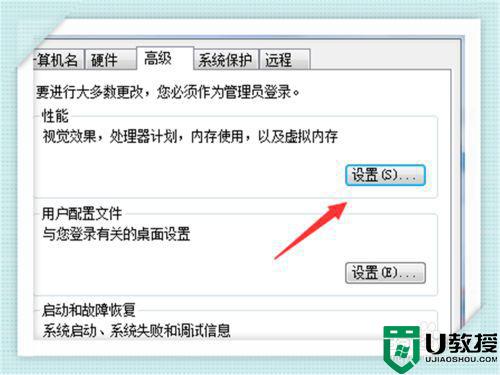
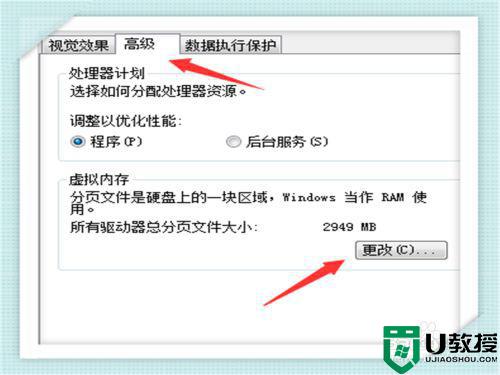
6、在出现的窗口中,我们找到“无分页文件”,并用鼠标在前面的圆圈中打上勾,单击一下下方的“确定”选项。
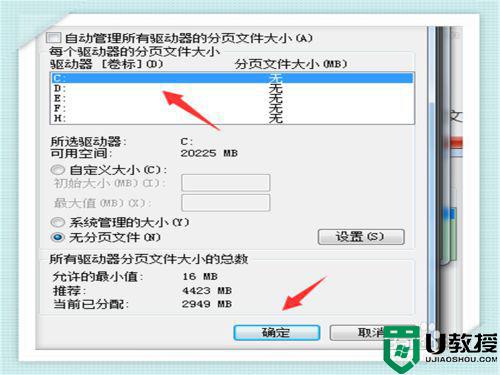
7、然后,我们在C盘下的windows里。找到winses,然后右击。出现属性,再单击一下,这时,我们在出现的窗口中,找到“压缩内容以便节省磁盘空间”,将前面方框用鼠标单击一下,打上勾就好啦。这样,C盘的空间就会节省下来很多,电脑运行速度就会大大加快啦,大家赶紧自己试试吧。
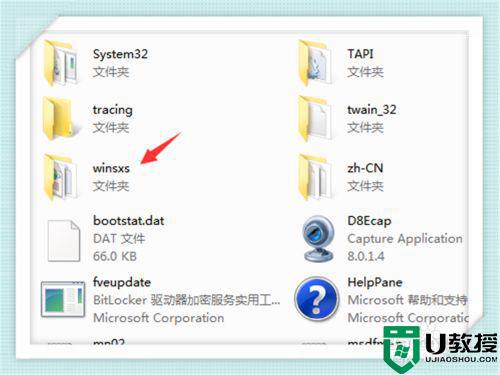
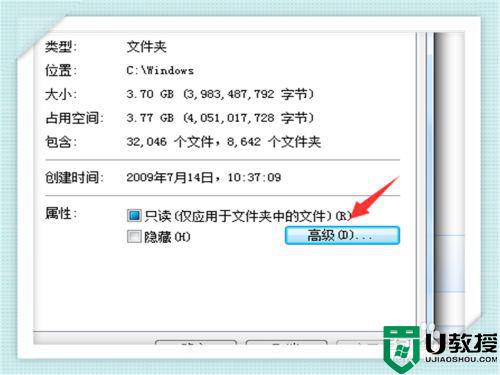
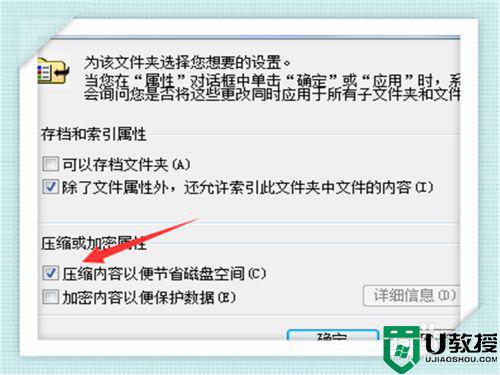
以上就是win7清理c盘空间的方法,有想要清理c盘的空间又不会影响系统,可以按上面的方法来进行清理。
- 上一篇: 如何取消win7开机自检 win7如何取消自检
- 下一篇: 台式电脑win7打开程序又卡又慢怎么解决
如何清理win7c盘空间不影响系统 win7如何清理电脑c盘的空间相关教程
- win7如何清理c盘空间不影响系统 win7怎么清理c盘空间而不影响正常使用
- win7清理c盘垃圾怎么清理不影响系统 win7怎么清理c盘空间而不影响正常使用
- 如何清理c盘w7 win7系统如何清理c盘空间
- 64位windows7电脑c盘清理步骤 win7如何清理电脑c盘的空间
- 不影响系统怎么清理c盘 win7怎样清理c盘空间不影响系统
- windows7怎么清理c盘空间 windows7怎么清理c盘空间不足
- win7怎么清理c盘空间 win7释放c盘空间的技巧
- win7怎么释放c盘空间 win7系统如何释放电脑c盘空间
- 如何让win7c盘空间变大 增加c盘空间win7的图文教程
- 如何在win7扩大c盘空间 win7系统怎么给c盘扩展空间
- Win11怎么用U盘安装 Win11系统U盘安装教程
- Win10如何删除登录账号 Win10删除登录账号的方法
- win7系统分区教程
- win7共享打印机用户名和密码每次都要输入怎么办
- Win7连接不上网络错误代码651
- Win7防火墙提示“错误3:系统找不到指定路径”的解决措施
热门推荐
win7系统教程推荐
- 1 win7电脑定时开机怎么设置 win7系统设置定时开机方法
- 2 win7玩魔兽争霸3提示内存不足解决方法
- 3 最新可用的win7专业版激活码 win7专业版永久激活码合集2022
- 4 星际争霸win7全屏设置方法 星际争霸如何全屏win7
- 5 星际争霸win7打不开怎么回事 win7星际争霸无法启动如何处理
- 6 win7电脑截屏的快捷键是什么 win7电脑怎样截屏快捷键
- 7 win7怎么更改屏幕亮度 win7改屏幕亮度设置方法
- 8 win7管理员账户被停用怎么办 win7管理员账户被停用如何解决
- 9 win7如何清理c盘空间不影响系统 win7怎么清理c盘空间而不影响正常使用
- 10 win7显示内存不足怎么解决 win7经常显示内存不足怎么办

