win7系统怎样清除浏览器缓存 win7清除浏览器缓存的步骤
在win7系统中,一般是自带有浏览器的,而我们在使用浏览器的过程中,都会产生各种缓存,如果没有及时清理的话,就会影响浏览器速度和系统运行速度,那么win7系统怎样清除浏览器缓存呢?针对这个问题,本教程就给大家讲解一下win7清除浏览器缓存的步骤。
具体步骤如下:
1、以IE浏览器为例,在浏览器的菜单栏中点击工具,然后点击“internet选项”。
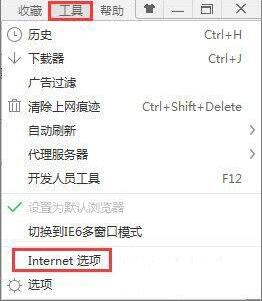
2、在internet选项中,我们可以看到有一个浏览历史记录的选项。下面有一个复选框,即“退出时删除浏览历史记录”,选定之后,在我们关闭浏览器的时候,所有的缓存网页,缓存的文字及图片音乐视频等就会全部删除。当然如果你现在就想删除,就点击下面的那个删除按钮就可以现在就删除这些缓存文件了,删除完成点击确定。
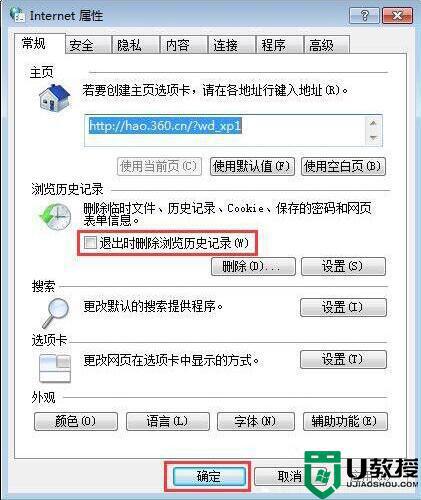
3、浏览器的缓存现在我们就清理完成了,但是有很多人用的并不是IE浏览器。而是其他的浏览器,其实清除缓存的原理也是近似的,都是找到具体浏览器的设置,然后设定为退出浏览器时清除缓存,每个常用浏览器都会有这样的功能的。
如何清除电脑缓存:
1、右键点击计算机,然后选择“属性”。
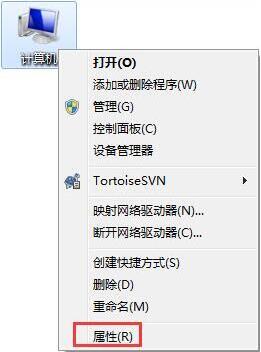
2、在系统属性页中,点击左边导航栏中的“高级系统设置”选项。
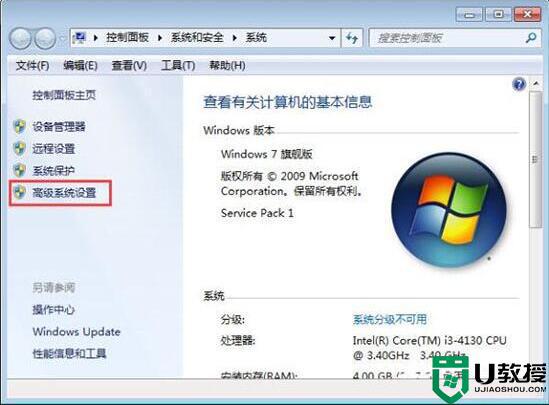
3、在系统属性页面中,在高级选项卡的最下面,有一个“环境变量”的按钮,我们可以从这里得知系统的缓存文件夹在哪里,以便对其进行删除。
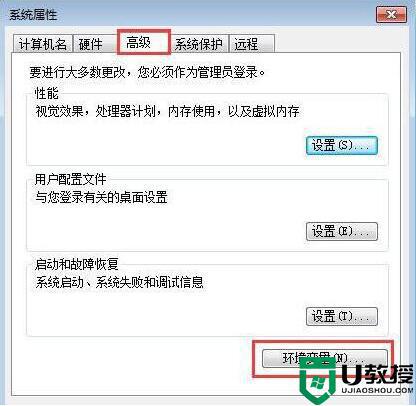
4、来到环境变量的页面,在上面的框中有一个变量以及值的框,在值中会有一个文件夹的路径,可能有更多的人显示的是一串莫名其妙的代码,这样也没有关系,你只要将那段代码复制下来。
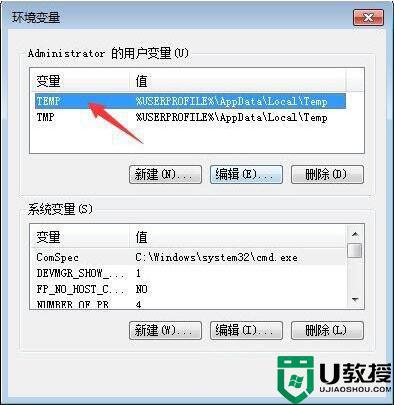
5、然后右键点击开始菜单,打开Windows资源管理器。
6、将刚才复制的路径或代码粘贴到下图所示位置,按回车键就可以直接找到系统的缓存文件夹。
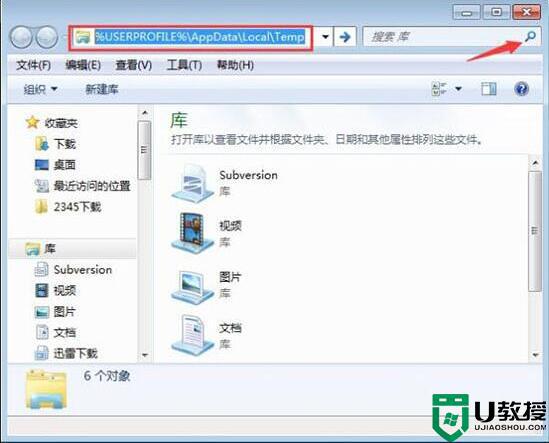
7、打开以后,我们可以看到里面有很多程序的缓存文件夹,我们可以将其删除,放心大胆的删除,可能会有提示说有程序正在使用这些文件,你可以跳过这些文件。当下次某个软件再次启动时,其缓存文件夹就已自动建立好了。
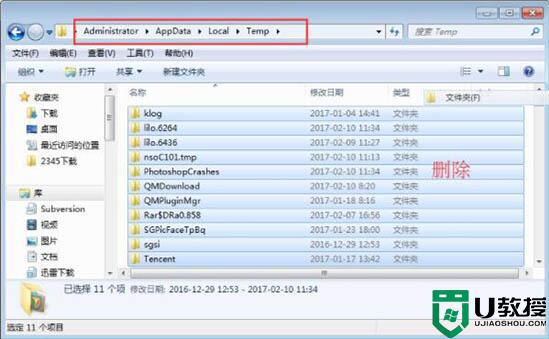
上面给大家讲解的便是win7清除浏览器缓存的步骤,还不知道如何清理的用户们可以参考上面的方法来操作吧,希望帮助到大家。
win7系统怎样清除浏览器缓存 win7清除浏览器缓存的步骤相关教程
- Win7系统临时文件flash缓存怎么清除 Win7删除临时文件flash缓存的四种方法
- win7怎样刷新dns缓存 windows7刷新dns缓存的步骤
- 在哪清理微信qq缓存win7 win7微信和qq怎么删缓存
- win7自带搜狗浏览器如何删除 win7如何删除电脑系统自带的搜狗浏览器
- win7系统ie浏览器怎么升级 win7升级ie浏览器的教程
- 笔记本win7系统是否可以装ie8浏览器 笔记本win7系统安装ie8浏览器的步骤
- 怎样关闭win7电脑浏览器头条 win7如何关闭浏览器的推送
- win7怎么升级ie11浏览器 win7系统如何升级ie11浏览器
- win7装ie11浏览器的方法 win7系统如何安装ie11浏览器
- 怎么修改默认浏览器设置win7 win7怎样更改默认浏览器
- win7系统分区教程
- win7共享打印机用户名和密码每次都要输入怎么办
- Win7连接不上网络错误代码651
- Win7防火墙提示“错误3:系统找不到指定路径”的解决措施
- Win7不能新建文件夹的解决方法
- win7设置u盘背景方法步骤
热门推荐
win7系统教程推荐
- 1 win7电脑定时开机怎么设置 win7系统设置定时开机方法
- 2 win7玩魔兽争霸3提示内存不足解决方法
- 3 最新可用的win7专业版激活码 win7专业版永久激活码合集2022
- 4 星际争霸win7全屏设置方法 星际争霸如何全屏win7
- 5 星际争霸win7打不开怎么回事 win7星际争霸无法启动如何处理
- 6 win7电脑截屏的快捷键是什么 win7电脑怎样截屏快捷键
- 7 win7怎么更改屏幕亮度 win7改屏幕亮度设置方法
- 8 win7管理员账户被停用怎么办 win7管理员账户被停用如何解决
- 9 win7如何清理c盘空间不影响系统 win7怎么清理c盘空间而不影响正常使用
- 10 win7显示内存不足怎么解决 win7经常显示内存不足怎么办

