win7电脑hp1213打印机安装失败怎么办
我们平常在使用win7系统电脑办公时,很多时候都会用到打印这个功能,所以安装打印机是不可避免的,可是在安装失败后又该怎么办呢?有使用win7电脑用户就遇到了hp1213打印机安装失败的情况,那么对此今天本文为大家分享的就是win7电脑hp1213打印机安装失败的详细解决方法。
解决方法如下:
1、首先安装M1213打印机之前,最好重启电脑,关闭不必要的程序。必须关闭系统防火墙和杀毒防护软件,至关重要。经我研究90%的安装失败是因为杀毒防护软件的问题。
2、我们要删除不需要的无用IP端口。首先在“控制面板”----“设备和打印机”中右键点击一个打印机----弹出菜单点打印机属性。
3、在打开的打印机属性对话框中,选择“端口”选项卡,选中无用IP端口点“删除”,然后“确定”。
4、接下来我们就可以安装打印机驱动程序了,这里我们选择“网络安装”。
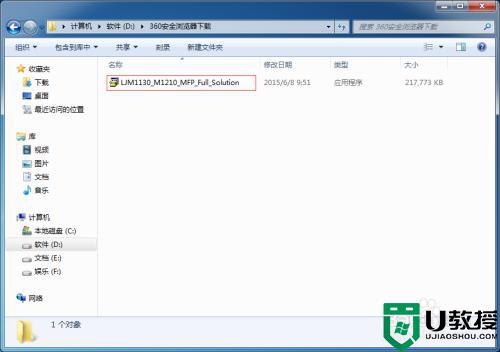
5、然后点击“安装打印机软件”,选择快速安装,下一步。
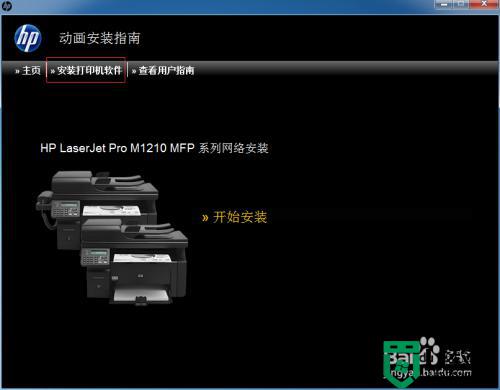
6、选择打印机型号,这里选择第二项,下一步。
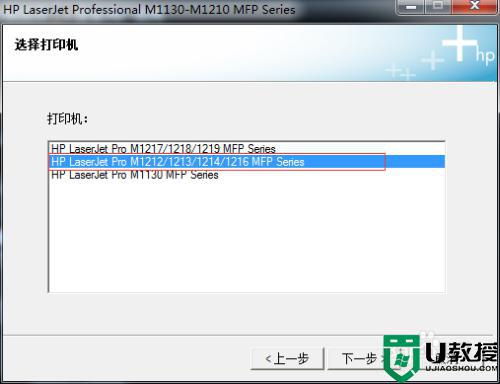
7、选择配置为通过网络打印,下一步。
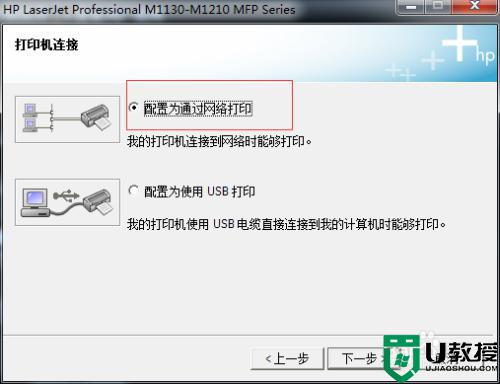
8、选择两项都能添加,我们这里选择“从检测到的打印机列表中选择”,下一步。
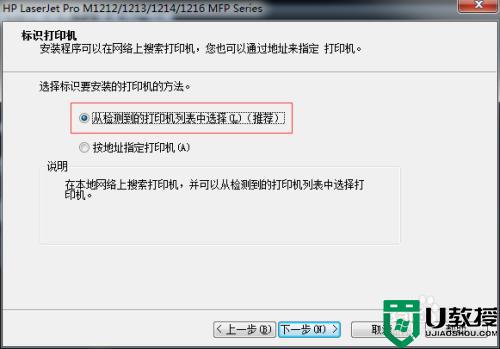
9、选中我们要添加的打印机,下一步。
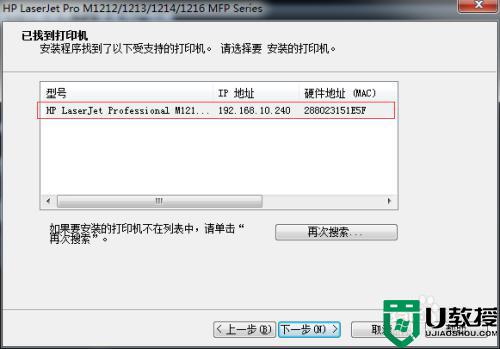
10、无需更改继续下一步。
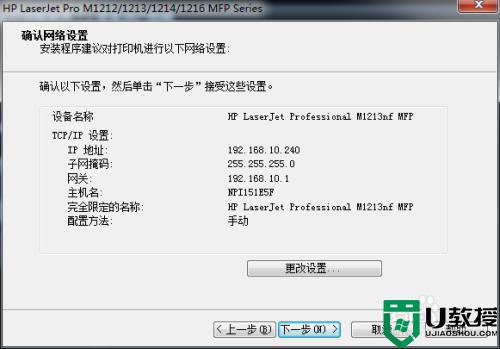
11、接下来等候程序安装,就会弹出安装成功页面,继续下一步,点击完成。
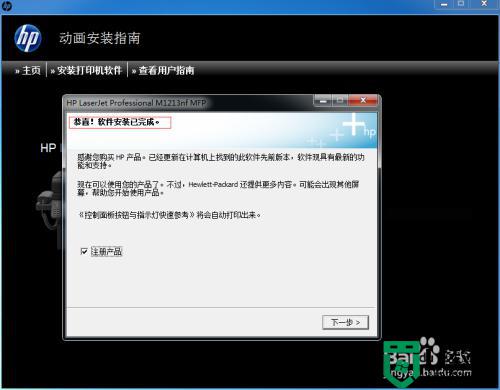
12、接下来程序会要求安装Eprint和传真,如果不需要后面的步骤都选否取消就可以了。
以上就是win7电脑hp1213打印机安装失败的详细解决方法啦,有出现相同情况的可以按照上面的方法来处理哦。
win7电脑hp1213打印机安装失败怎么办相关教程
- win7安装打印机驱动失败怎么办 win7打印机驱动安装失败怎么解决
- w732位打印机安装失败怎么办 win7提示打印机安装失败的解决办法
- w732位打印机安装失败如何解决 win7打印机安装不了的处理办法
- w7打印机驱动安装不上如何解决 win7打印机驱动安装失败的处理方法
- win7如何安装打印机到电脑 win7安装打印机的教程
- windows7cad2014安装失败怎么办 win7系统安装cad2014失败怎么解决
- win7不能安装打印机怎么解决 win7无法安装打印机怎么解决
- win7装cad2010失败怎么解决 win7cad安装失败怎么办
- windows7 pdf打印机安装失败的解决教程
- win7打印机安装驱动教程 win7如何安装打印机驱动程序
- win7系统分区教程
- win7共享打印机用户名和密码每次都要输入怎么办
- Win7连接不上网络错误代码651
- Win7防火墙提示“错误3:系统找不到指定路径”的解决措施
- Win7不能新建文件夹的解决方法
- win7设置u盘背景方法步骤
热门推荐
win7系统教程推荐
- 1 win7电脑定时开机怎么设置 win7系统设置定时开机方法
- 2 win7玩魔兽争霸3提示内存不足解决方法
- 3 最新可用的win7专业版激活码 win7专业版永久激活码合集2022
- 4 星际争霸win7全屏设置方法 星际争霸如何全屏win7
- 5 星际争霸win7打不开怎么回事 win7星际争霸无法启动如何处理
- 6 win7电脑截屏的快捷键是什么 win7电脑怎样截屏快捷键
- 7 win7怎么更改屏幕亮度 win7改屏幕亮度设置方法
- 8 win7管理员账户被停用怎么办 win7管理员账户被停用如何解决
- 9 win7如何清理c盘空间不影响系统 win7怎么清理c盘空间而不影响正常使用
- 10 win7显示内存不足怎么解决 win7经常显示内存不足怎么办

