window7电源已接通未充电怎么办 win7电脑电池显示电源已接通但未充电怎么办
更新时间:2021-06-18 17:30:49作者:zhong
有win7用户说他的电脑电池显示电影已接通但未充电,充电线是没有问题的,之前充电也好好的却不知道这次为什么出现了这个情况,那么win7电脑电池显示电源已接通但未充电怎么办呢,下面小编给大家分享解决该问题的方法。
推荐系统:win7精简版系统
解决方法:
1、首先,我们看到电池电量为零,充电器接通后只能使用,不能给电池充电。
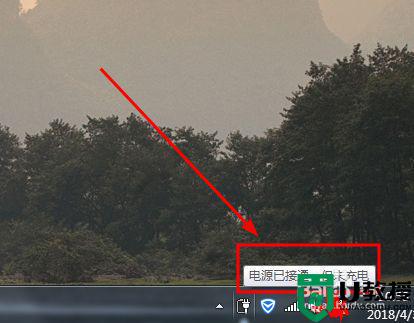
2、解决方法就是物理方法,将充电器断开后,摘下电池,然后重新装上即可,重启电脑(建议接通充电器)(针对可以自助拆卸电池的笔记本电脑哦)。
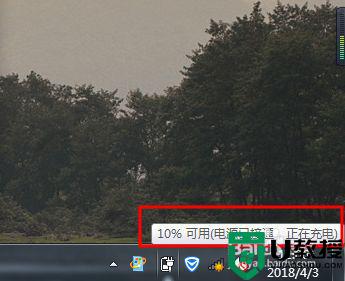
3、如果看到的是电池电量为60%,则使用下面的方法解决。
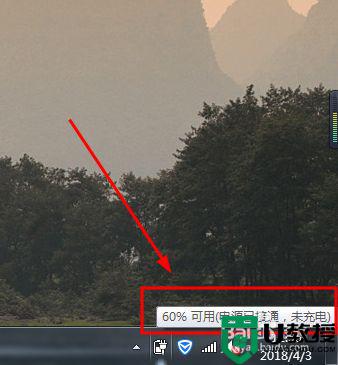
4、如图所示,如果你在小图标位置看到图中红框中的按钮,点击即可进入到设置界面了(跳过5-9),否则继续看下一步即可。
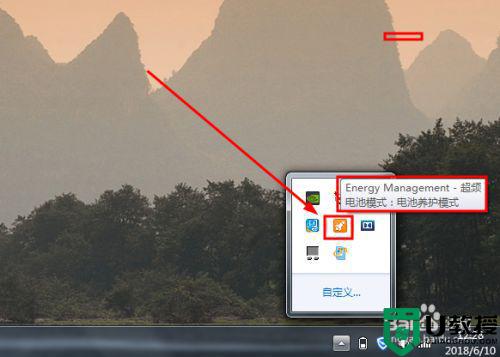
5、右键单击电池图标按钮,选择电源选项。
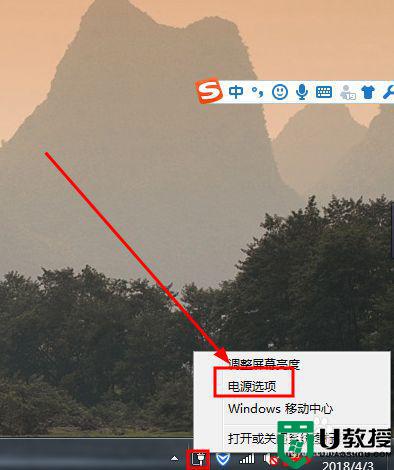
6、然后打开控制面板的电源选项界面,任一点击图中红框中的选项都可以,进入下一步。
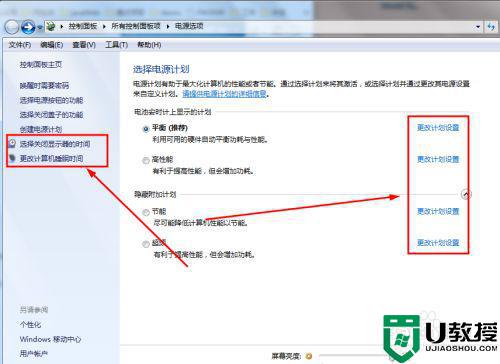
7、然后如图所示,看到更改高级电源设置选项,点击进入。
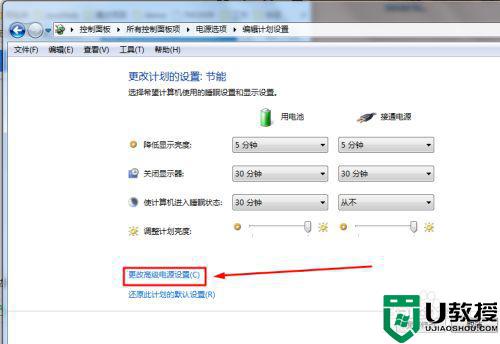
8、在新打开的独立的电池选项窗口中,选择电源管理选项。
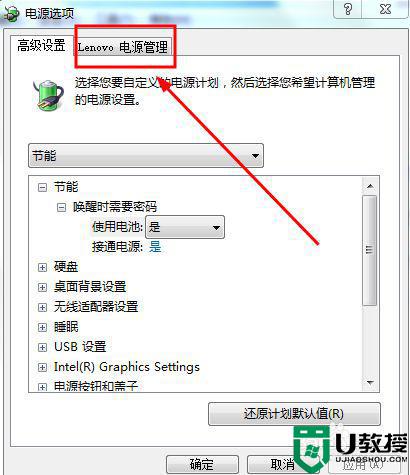
9、然后在这个界面下,选择如图所示的按钮,打开新的窗口。
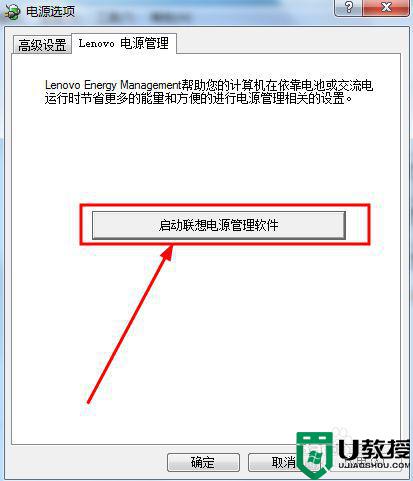
10、这里是接下来的操作界面,点击右下角的电池设置按钮。
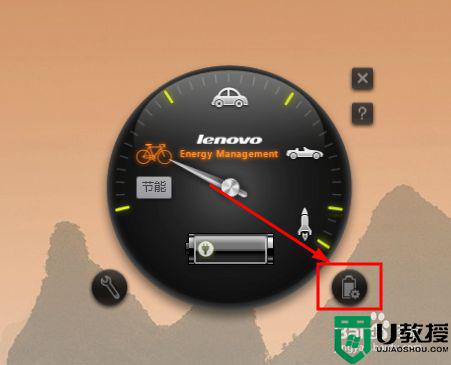
11、将电池养护模式改为电池充满模式,注意的是如果和修改后相同则不需要修改哦,依次应用--》确定按钮。
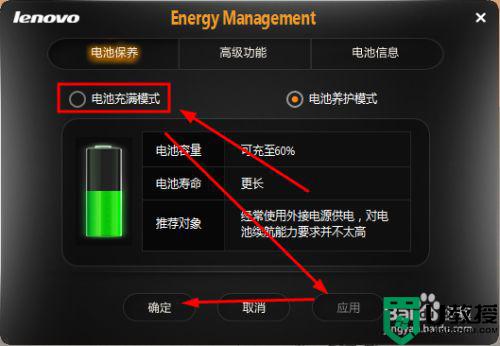
12、这样就可以继续给电池充电了,希望能够帮到你。
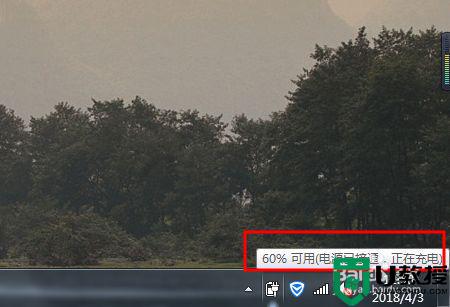
以上就是win7电源已接通未充电的解决方法,要是出现了同样的问题,可以按上面的方法来进行解决。
window7电源已接通未充电怎么办 win7电脑电池显示电源已接通但未充电怎么办相关教程
- 联想win7电源已接通未充电怎么办 联想win7电脑电源已接通未充电怎么回事
- 笔记本win7电脑充电时显示电源已接通,未充电怎么办
- win7笔记本电脑显示电源已接通但未充电怎么办
- win7电源已接通未充电该怎么办 win7电源已接通未充电怎么处理
- win7笔记本电池显示电源已接通,未充电怎么解决
- win7笔记本电脑显示电源已接通但未充电如何解决
- 笔记本电脑win7电源已接通未充电解决方法
- win7电脑电池不充电怎么解决 win7电脑显示未充电怎么办
- win7笔记本电源已接通正在充电一直0怎么解决
- 华硕win7笔记本电源已连接未充电如何解决
- win7系统分区教程
- win7共享打印机用户名和密码每次都要输入怎么办
- Win7连接不上网络错误代码651
- Win7防火墙提示“错误3:系统找不到指定路径”的解决措施
- Win7不能新建文件夹的解决方法
- win7设置u盘背景方法步骤
热门推荐
win7系统教程推荐
- 1 win7电脑定时开机怎么设置 win7系统设置定时开机方法
- 2 win7玩魔兽争霸3提示内存不足解决方法
- 3 最新可用的win7专业版激活码 win7专业版永久激活码合集2022
- 4 星际争霸win7全屏设置方法 星际争霸如何全屏win7
- 5 星际争霸win7打不开怎么回事 win7星际争霸无法启动如何处理
- 6 win7电脑截屏的快捷键是什么 win7电脑怎样截屏快捷键
- 7 win7怎么更改屏幕亮度 win7改屏幕亮度设置方法
- 8 win7管理员账户被停用怎么办 win7管理员账户被停用如何解决
- 9 win7如何清理c盘空间不影响系统 win7怎么清理c盘空间而不影响正常使用
- 10 win7显示内存不足怎么解决 win7经常显示内存不足怎么办

