锁屏不休眠 win10怎么设置 win10电脑锁屏不休眠的设置步骤
大家都知道我们暂时没用电脑时就会自动进入锁屏休眠的状态,虽然可以帮助我们更好的节约电源,但是许多win10纯净版系统用户并不喜欢,想要设置锁屏不休眠,那么该如何设置呢,还不知道如何操作的可以跟着小编来看看win10电脑锁屏不休眠的设置步骤吧。
具体步骤如下:
1、首先在Win10下搜索regedit打开注册表编辑器;
2、然后定位到:HKEY_LOCAL_MACHINESYSTEMCurrentControlSetControlPowerPowerSettings7516b95f-f776-4464-8c53-06167f40cc998EC4B3A5-6868-48c2-BE75-4F3044BE88A7;
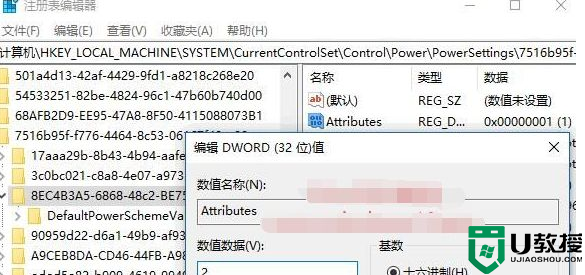
3、然后在右侧窗口找到“Attributes”值,双击“Attributes”值打开编辑窗口,把数值数据修改为 2 ,然后关闭注册表编辑器。
4、点击开始—进入“设置 -系统 -电源和睡眠”设置界面。如图:
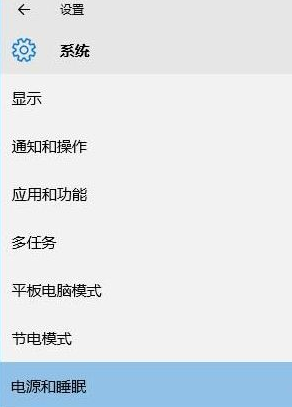
5、点击“相关设置”下的“其他电源设置”打开“电源选项”设置窗口。如图:
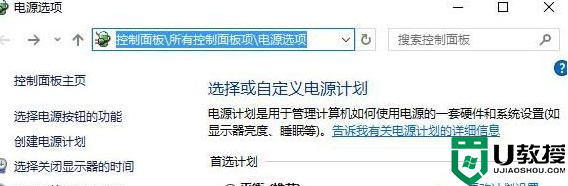
6、点击当前电源计划右侧的“更改计划设置”打开“编辑计划设置”窗口。把计算机进入睡眠状态设置为从不。(关闭显示器则大家喜欢自行选择)
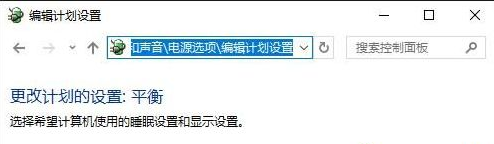
7、点击底部的“更改高级电源设置”打开“电源选项高级设置”窗口。找到显示——控制台挡风定显示关闭超时,把这个分钟数改成0就不会关闭显示器,或是设置为自己需要的更长时间也可。
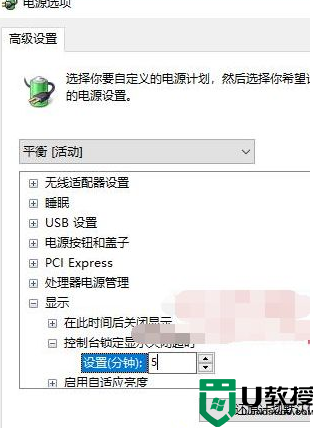
关于锁屏不休眠 win10怎么设置就给大家介绍到这边了,大家可以根据自己的需求来进行设置,相信可以帮助到大家。
锁屏不休眠 win10怎么设置 win10电脑锁屏不休眠的设置步骤相关教程
- 电脑win10怎么不锁屏不休眠 win10设置不锁屏不休眠方法
- win10怎么不锁屏不休眠 win10电脑设置不锁屏不休眠方法
- 电脑win10怎么设置不锁屏不休眠 win10设置不休眠不锁屏的步骤
- 电脑不休眠在哪设置win10 win10电脑设置永不休眠怎么设置
- 电脑怎么设置不休眠win10 win10电脑在哪里设置不休眠
- win10怎么设置不让机器休眠 win10不让电脑休眠如何设置
- windows10休眠设置在哪里 图文详解设置win10休眠的步骤
- 怎样让win10不锁屏 win10怎么不休眠锁定电脑
- 电脑w10怎么设置不休眠 win10怎么不让电脑休眠
- win10怎样设置电脑休眠壁纸 win10电脑休眠图片设置方法
- appdata文件太大了可以删除或移动吗
- win10护眼豆沙绿怎么设置
- win10打印功能print spooler自动停止运行怎么解决
- Win10系统中可通过命令读取受保护的Wi-Fi 密码
- win10清理删除hiberfil文件方法介绍
- win10字体无法复制到对应文件夹怎么解决
热门推荐
win10系统教程推荐
- 1 window10投屏步骤 windows10电脑如何投屏
- 2 Win10声音调节不了为什么 Win10无法调节声音的解决方案
- 3 怎样取消win10电脑开机密码 win10取消开机密码的方法步骤
- 4 win10关闭通知弹窗设置方法 win10怎么关闭弹窗通知
- 5 重装win10系统usb失灵怎么办 win10系统重装后usb失灵修复方法
- 6 win10免驱无线网卡无法识别怎么办 win10无法识别无线网卡免驱版处理方法
- 7 修复win10系统蓝屏提示system service exception错误方法
- 8 win10未分配磁盘合并设置方法 win10怎么把两个未分配磁盘合并
- 9 如何提高cf的fps值win10 win10 cf的fps低怎么办
- 10 win10锁屏不显示时间怎么办 win10锁屏没有显示时间处理方法

