win11电脑亮度被锁定了怎么调 win11电脑亮度锁定了怎么解锁
更新时间:2022-06-28 17:33:53作者:haoxt
当我们发现电脑的亮度不合适,只需要调节屏幕亮度就可以了。不过有时候会遇到无法调亮度的问题,比如有用户就遇到win11电脑亮度被锁定的情况,这时候无法调亮度,出现这个问题可能是系统设置问题,这边小编教大家win11电脑亮度锁定了怎么解锁的方法。
方法一:
1、首先尝试右键桌面,打开“nvidia控制面板”。
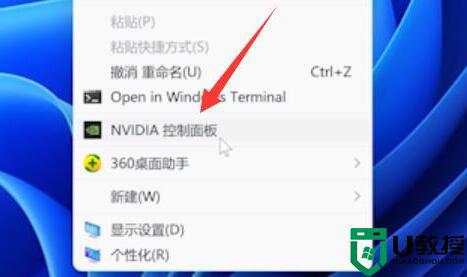
2、接着进入左边显示下的“调整桌面颜色设置”。
3、看看在这里调节亮度能不能调。
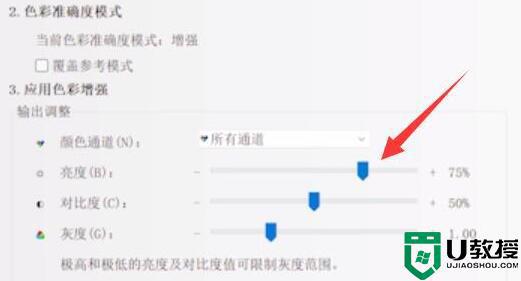
方法二:
1、如果显卡控制面板也调不了,那么使用“win+r”快捷键。
2、在其中输入“regedit”并回车打开注册表。
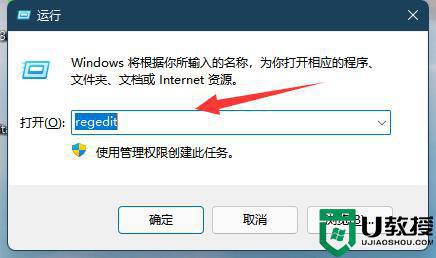
3、然后进入“计算机\HKEY_LOCAL_MACHINE\SYSTEM\ControlSet001\Control\Class\{4d36e968-e325-11ce-bfc1-08002be10318}”位置。
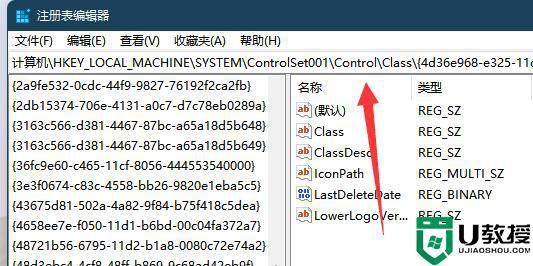
4、随后双击打开“0000”下的“featuretestcontrol”。
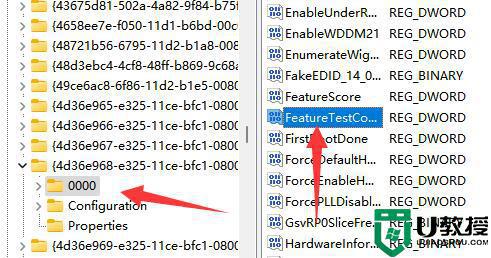
5、最后将他改成“ffff”并确定保存,再重启电脑就能调亮度了。
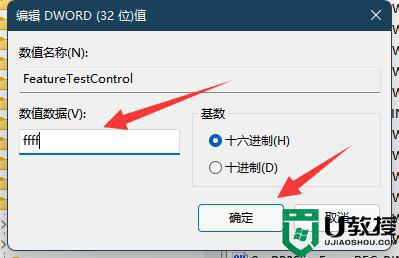
win11电脑亮度被锁定了怎么调的方法就是这样子,如果遇到无法调节屏幕亮度的情况,可以参考上面两种方法来解决。
win11电脑亮度被锁定了怎么调 win11电脑亮度锁定了怎么解锁相关教程
- Win11不小心把亮度锁定如何解决 Win11不小心锁定亮度的两种解决方法
- win11调不了亮度如何解决 win11电脑亮度调节不了了怎么办
- win11电脑调不了亮度如何解决 win11系统亮度怎么调不了
- win11壁纸被锁定更换不了为什么 win11电脑桌面壁纸被锁定了如何解决
- win11亮度调不了怎么办 win11调节不了屏幕亮度怎么解决
- win11登录账号被锁定怎么办 windows11登录账号被锁定如何处理
- win11亮度调节失灵怎么办 win11电脑亮度调节没反应解决方法
- win11登入账号会被锁定解决教程
- win11登入账号会被锁定解决教程
- win11如何禁用屏幕锁定 win11系统取消屏幕锁定的步骤
- Windows 11系统还原点怎么创建
- win11系统提示管理员已阻止你运行此应用怎么解决关闭
- win11internet选项在哪里打开
- win11右下角网络不弹出面板
- win11快捷方式箭头怎么去除
- win11iso文件下好了怎么用
win11系统教程推荐
- 1 windows11 中文怎么设置 win11语言设置中文的方法
- 2 怎么删除win11系统的所有无用文件 Win11删除多余系统文件的方法
- 3 windows11 任务栏设置全透明方法 win11任务栏全透明如何设置
- 4 Win11系统搜索不到蓝牙耳机设备怎么回事 window11搜索不到蓝牙耳机如何解决
- 5 win11如何解决任务管理器打不开 win11任务管理器打不开解决教程
- 6 win11序列号激活码2022年最新永久 免费没过期的win11激活码大全
- 7 win11eng键盘不好用怎么删除 详解删除win11eng键盘的方法
- 8 Win11时间图标不见的两种恢复方法
- 9 win11安装不上Autocad软件怎么回事 win11安装不上Autocad软件的处理方法
- 10 万能的Win11专业版激活码大全 Win11专业版激活密钥神key

