win10修改 默认打开程序的步骤 win10如何更改默认打开程序
我们都知道,每种格式的文件或者软件,都有其自己的默认打开程序,但是有些win10系统用户小伙伴想要修改一些程序的默认打开方式,却不知道要从何下手,针对这个问题,本文将给大家讲解一下win10修改 默认打开程序的步骤,欢迎大家一起来看看。
具体步骤如下:
1、首先先要安装能打开相类的应用程序,不然可能导致后面在菜单中无法选择。OK开始,将鼠标移至桌面左下角的win10<窗口>按键,双击打开,然后在弹出窗口选择设置选项,如下图所示。
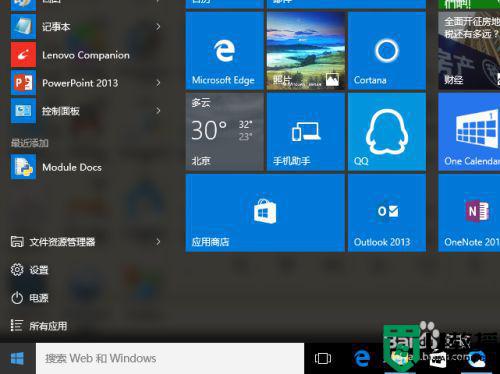
2、在<设置>菜单栏选择第一项<系统:显示、通知、应用、电源>,如下图位置,双击打开。
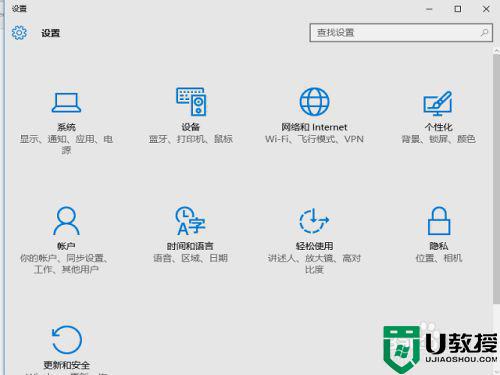
3、默认系统进入时会停留在左侧的<显示>子菜单项目,下拉菜单滚动条或使用鼠标滚轮键,向下拉动左侧树型菜单,直至出现倒数第二行<默认应用>菜单项,双击选中。
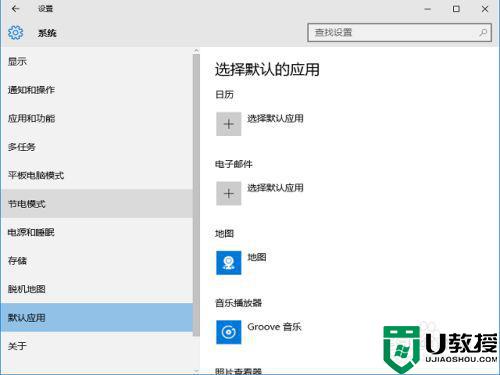
4、右边是就最常用的一些应用项目,以<视频播放器>为例,点击该项目下方的程序项,如现在默认程序为<电影与电视>,会弹出所有已安装的相关的程序,如下图,在这里可以选择其它程序作为默认打开项。
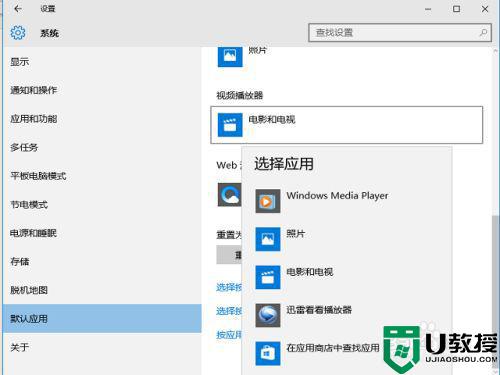
5、是不是觉得可改默认打开的应用少了点,只有区区几项。没关系,拉动右方的菜单滑动条,直至出现如下图的选择,选择下方蓝色菜单项的第一条,<选择按文件类型指定默认的应用>。
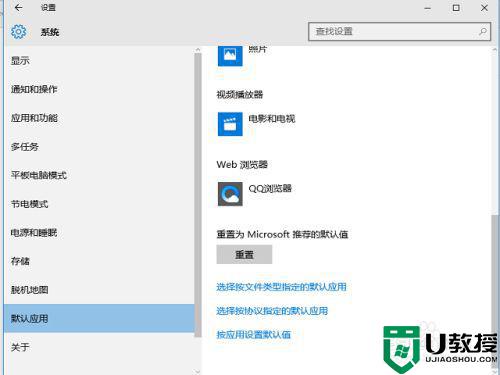
6、后一个界面就出现了所有文件名后缀与当前已安装应用程序的关联对应清单,如果要修改某个文件后缀,以.apc为例,只需点开与这个文件并排的后方程序项,就会出现所有本机已经完成的程序以供挑选。
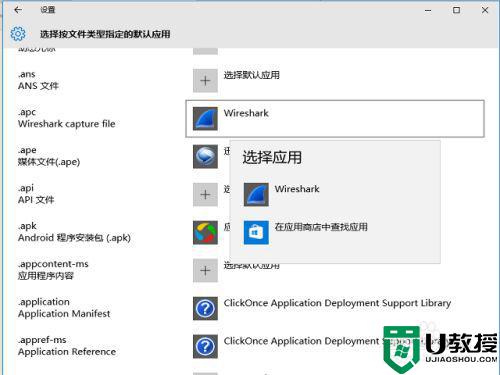
7、如果觉得本机的程序都不满意,或者在对应表中不存在打开程序,可以选择最后一排的应用商店,系统会自动根据文件类型筛选商店中的相应程序,给出清单供下载安装。
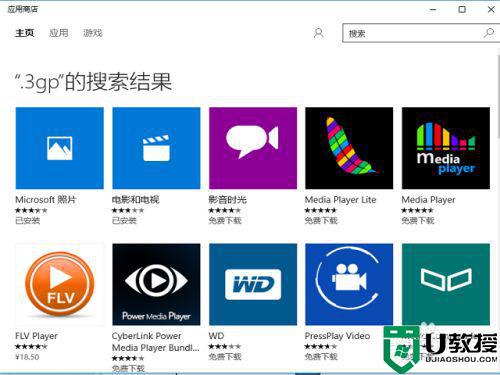
8、安成上述配置后,今后打开相应和的文件类型,就会以刚才选择的默认应用打开了。如果选乱了,或者选错打不开文件,可以回到第五步的窗口,这里有个重置项,点击重置就可以恢复最初的配置。
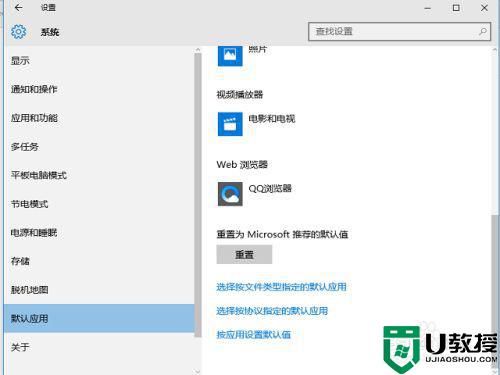
9、另一个方法是在要打开的文件上单击鼠标右键,如下图所示,小编点开一个HTML文件,在弹出程序中选择<打开方式>,然后不要选择右侧出现的各个应用,选择最下方的<选择其它应用程序>。
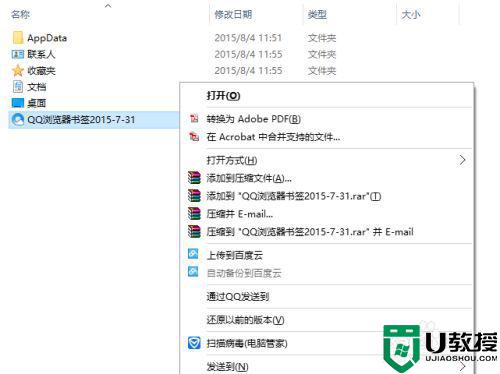
10、如下图所示,在下一个界面,仍旧会出现已安装的各个应用,无论选择哪个应用打开,都要勾选最下方的<始终用该应用打开XXX文件>,不用下次打开仍会使用以前的应用程序。
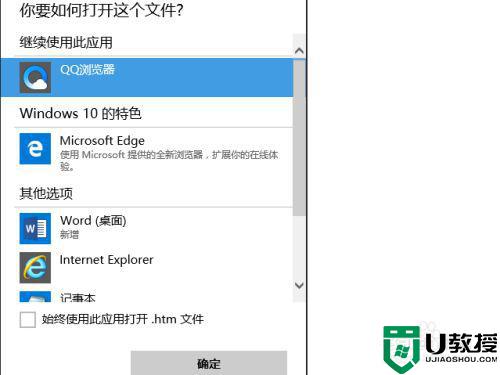
关于win10如何更改默认打开程序就给大家讲述到这边了,有需要的用户们可以按照上面的方法步骤来设置吧,希望帮助到大家。
win10修改 默认打开程序的步骤 win10如何更改默认打开程序相关教程
- win10修改默认应用程序的步骤 win10系统怎么修改默认应用
- win10默认打开方式怎么改 win10如何更改默认打开方式
- win10无法修改程序默认打开程序怎么解决
- win10修改默认登录账号的步骤 win10更改默认登录账户如何操作
- win10修改浏览器默认首页的步骤 win10怎么更改浏览器默认主页
- win10修改默认下载位置的步骤 w10怎么更改默认下载位置
- win10修改默认网关的步骤 win10怎样修改默认网关
- w10默认打开方式设置步骤 win10怎样设置默认打开方式
- win10更改默认输入法设置方法 win10如何修改默认输入法
- win10如何修改默认输入法 win10系统怎么更改默认输入法
- appdata文件太大了可以删除或移动吗
- win10护眼豆沙绿怎么设置
- win10打印功能print spooler自动停止运行怎么解决
- Win10系统中可通过命令读取受保护的Wi-Fi 密码
- win10清理删除hiberfil文件方法介绍
- win10字体无法复制到对应文件夹怎么解决
热门推荐
win10系统教程推荐
- 1 window10投屏步骤 windows10电脑如何投屏
- 2 Win10声音调节不了为什么 Win10无法调节声音的解决方案
- 3 怎样取消win10电脑开机密码 win10取消开机密码的方法步骤
- 4 win10关闭通知弹窗设置方法 win10怎么关闭弹窗通知
- 5 重装win10系统usb失灵怎么办 win10系统重装后usb失灵修复方法
- 6 win10免驱无线网卡无法识别怎么办 win10无法识别无线网卡免驱版处理方法
- 7 修复win10系统蓝屏提示system service exception错误方法
- 8 win10未分配磁盘合并设置方法 win10怎么把两个未分配磁盘合并
- 9 如何提高cf的fps值win10 win10 cf的fps低怎么办
- 10 win10锁屏不显示时间怎么办 win10锁屏没有显示时间处理方法

