w7打印机共享失败怎么弄 win7打印机无法共享的解决方法
更新时间:2021-04-26 17:37:48作者:fang
打印机作为我们办公时经常会用到的一款设备,许多用户应该都对其并不陌生了。但是最近有使用w7电脑的网友在共享打印机时,却出现了共享失败的情况,这是怎么回事呢?我们又该怎么处理呢?别急,今天小编为大家分享的就是win7打印机无法共享的解决方法。
推荐下载:win7 64位原版
解决方法如下:
1、按Win键,找到“运行”。如图所示:
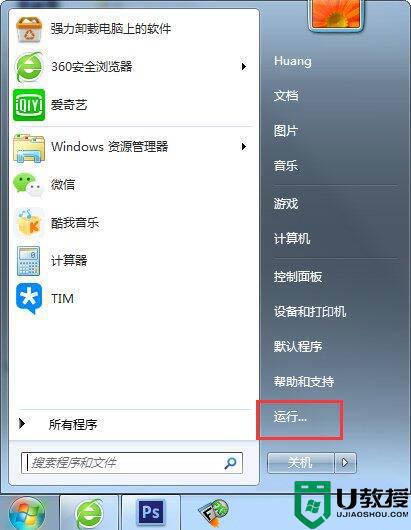
2、在框内输入services.msc后回车。如图所示:
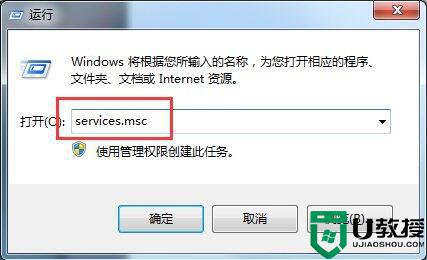
3、在从服务中找到Windows Firewall此项服务,右键属性,点启动,OK!如图所示:
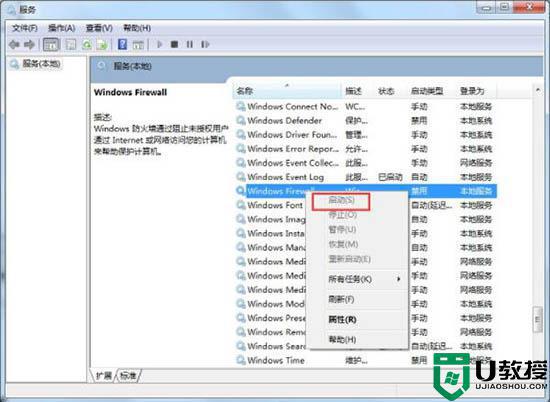
4、按Win键-设备和打印机。如图所示:
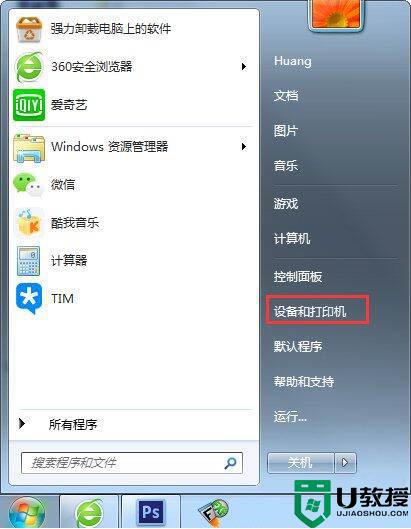
5、在当前所连接的打印机图标上右键打印机属性-共享。如图所示:
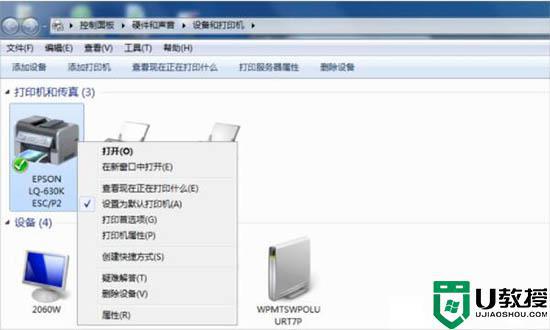
6、勾选共享这台打印机,确定。OK了。如图所示:
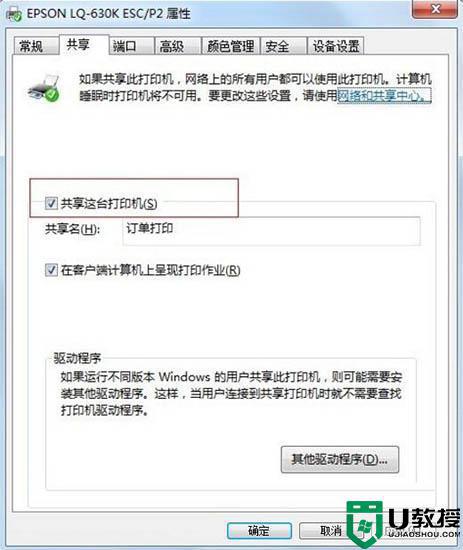
7、另外的一些补充:Win7共享比WinXP还方便一些,只需要GUEST帐户开启,在“设备和打印机”里开启打印机共享;然后打开“网络和共享中心”,“更改高级共享设置”。分别展开“家庭或工作”和“公用”两个大项,除了“密码保护的共享”选关闭外,其它全部选择启用,保存;同样设置其它Win7机器后打开“网络”,即可看见局域网络内所有电脑,双击即可找到共享的打印机!
上面给大家分享的就是关于win7打印机无法共享的解决方法啦,希望可以帮助到大家哦。
w7打印机共享失败怎么弄 win7打印机无法共享的解决方法相关教程
- win7共享不了打印机怎么办 win7无法共享打印机的解决教程
- w7系统怎样共享打印机 w7系统打印机共享设置方法
- win7打印机共享脱机怎么办 win7共享打印机经常脱机怎么解决
- mac如何与win7共享打印机 win7与mac共享打印机的方法
- win7打印机共享设置方法 win7打印机共享怎么设置
- win7打印机共享详细教程 win7共享打印机怎么共享
- 内网设置共享打印机方法win7 win7局域网如何共享打印机
- win7共享打印机要密码怎么办 win7打印共享需要密码怎么解决
- win7怎么共享打印机 win7共享打印机设置步骤
- 无法保存打印机设置 0x000006d9 Win7共享打印机错误正确解决方法
- Win11怎么用U盘安装 Win11系统U盘安装教程
- Win10如何删除登录账号 Win10删除登录账号的方法
- win7系统分区教程
- win7共享打印机用户名和密码每次都要输入怎么办
- Win7连接不上网络错误代码651
- Win7防火墙提示“错误3:系统找不到指定路径”的解决措施
热门推荐
win7系统教程推荐
- 1 win7电脑定时开机怎么设置 win7系统设置定时开机方法
- 2 win7玩魔兽争霸3提示内存不足解决方法
- 3 最新可用的win7专业版激活码 win7专业版永久激活码合集2022
- 4 星际争霸win7全屏设置方法 星际争霸如何全屏win7
- 5 星际争霸win7打不开怎么回事 win7星际争霸无法启动如何处理
- 6 win7电脑截屏的快捷键是什么 win7电脑怎样截屏快捷键
- 7 win7怎么更改屏幕亮度 win7改屏幕亮度设置方法
- 8 win7管理员账户被停用怎么办 win7管理员账户被停用如何解决
- 9 win7如何清理c盘空间不影响系统 win7怎么清理c盘空间而不影响正常使用
- 10 win7显示内存不足怎么解决 win7经常显示内存不足怎么办

