win7系统显示计算机丢失elscore怎么解决
更新时间:2022-01-10 17:38:17作者:zhong
相信大家都有在电脑上遇到系统丢失文件的情况,一些重要的计算机文件丢失了,会导致很多程序都无法运行,所以系统文件是很重要不能乱码删除之类的,那么win7系统显示计算机丢失elscore怎么解决呢,下面小编给大家分享解决该问题的方法。
推荐系统:windows7旗舰版系统
解决方法:
1、打开计算机的浏览器,在浏览器的搜索引擎中键入“elscore.dll”,进行搜索,找到文件的下载链接页面。
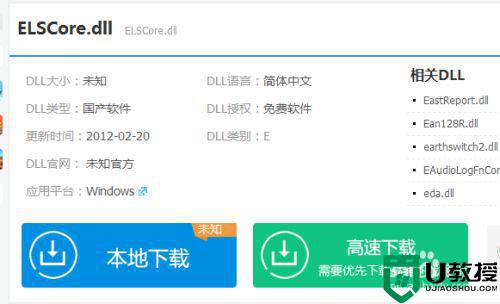
2、点击“本地下载”,将elscore.dll文件下载到计算机中,下载完毕后,需先进行解压。
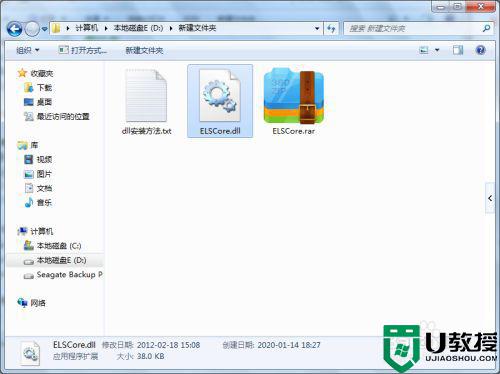
3、将ELSCore.dll复制到C:WindowsSystem32目录下。
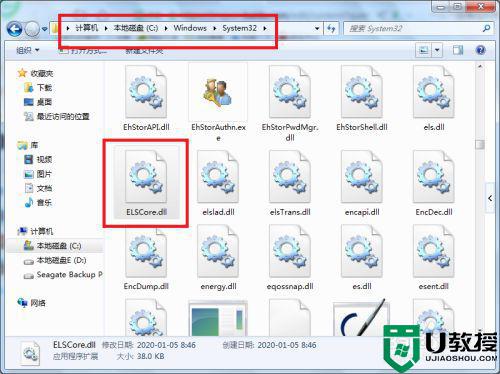
4、点击开始--运行,弹出运行窗口,在窗口中键入下图的命令,然后回车即可解决问题。
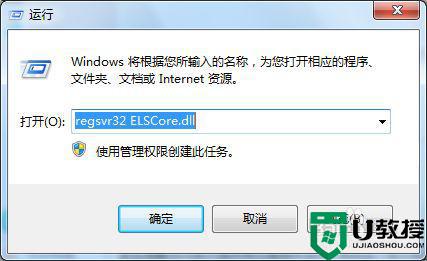
5、如果还是不行的话,可以搜索下载并安装DirectX修复工具增强版。
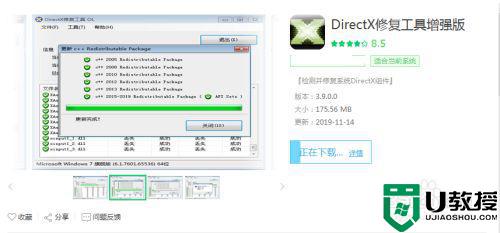
6、安装完毕后,打开修复工具,在页面上可见“检测并修复”。
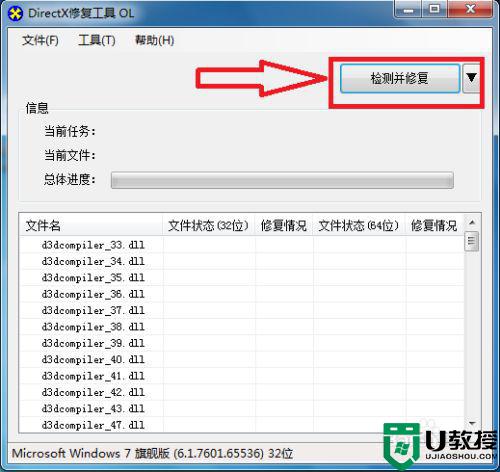
7、点击“检测并修复”,即可开始检测计算机DirectX状态(如果发现问题自动修复),同时还可以更新计算机C++版本,从而解决问题。
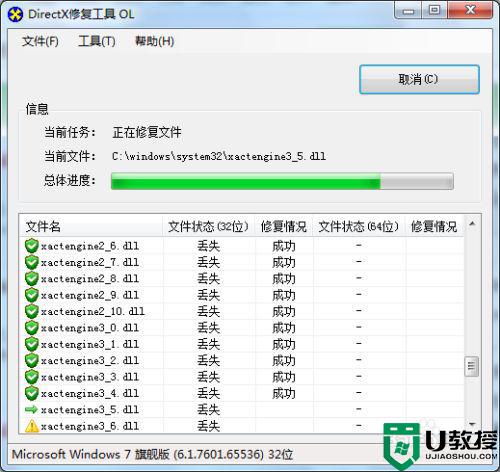
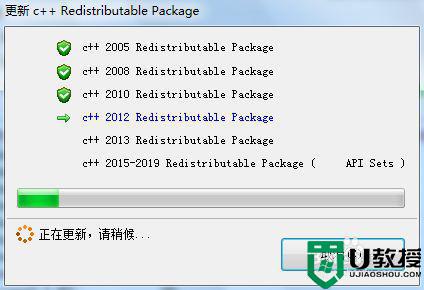
以上就是win7系统显示计算机丢失elscore的解决方法,一样出现了丢失文件的,可以按上面的方法来进行解决。
win7系统显示计算机丢失elscore怎么解决相关教程
- win7计算机丢失binkw32.dll怎么办_win7计算机缺失binkw32.dll解决办法
- win7计算机丢失mfc120.dll怎么办 win7计算机缺失mfc120.dll恢复方法
- win7msvcp140.dll丢失的解决方法 win7计算机丢失msvcp140.dll怎么办
- 玩梦幻西游时提示计算机丢失neox2d.dll如何解决?
- win7启动程序提示计算机中丢失MSVCR120.dll怎么办
- win7计算机中丢失gdiplus.dll文件解决方法
- win7电脑提示无法启动此程序计算机中丢失oci.dll如何修复
- 电脑win7计算机丢失gdiplus. dll电脑找不到怎么办
- win7不显示工作组计算机怎么办 win7无法查看工作组计算机怎么解决
- win7 hal.dll丢失解决步骤 win7开机提示hal.dll丢失怎么办
- win7系统分区教程
- win7共享打印机用户名和密码每次都要输入怎么办
- Win7连接不上网络错误代码651
- Win7防火墙提示“错误3:系统找不到指定路径”的解决措施
- Win7不能新建文件夹的解决方法
- win7设置u盘背景方法步骤
热门推荐
win7系统教程推荐
- 1 win7电脑定时开机怎么设置 win7系统设置定时开机方法
- 2 win7玩魔兽争霸3提示内存不足解决方法
- 3 最新可用的win7专业版激活码 win7专业版永久激活码合集2022
- 4 星际争霸win7全屏设置方法 星际争霸如何全屏win7
- 5 星际争霸win7打不开怎么回事 win7星际争霸无法启动如何处理
- 6 win7电脑截屏的快捷键是什么 win7电脑怎样截屏快捷键
- 7 win7怎么更改屏幕亮度 win7改屏幕亮度设置方法
- 8 win7管理员账户被停用怎么办 win7管理员账户被停用如何解决
- 9 win7如何清理c盘空间不影响系统 win7怎么清理c盘空间而不影响正常使用
- 10 win7显示内存不足怎么解决 win7经常显示内存不足怎么办

