电脑分区教程win10 windows10如何给新电脑分区
在我们新买的电脑上,一般系统硬盘都有分区好的,有的没有或者是我们不满意默认分区想要重新分区,分区是很重要的不能出错,那么windows10系统如何给新电脑分区呢,方法很简单,下面小编给大家分享win10电脑分区的方法教程。
推荐系统:win10 64位旗舰版下载
解决方法:
1、首先,右键单击“此电脑”,在弹出的下拉对话框中选择“管理”。
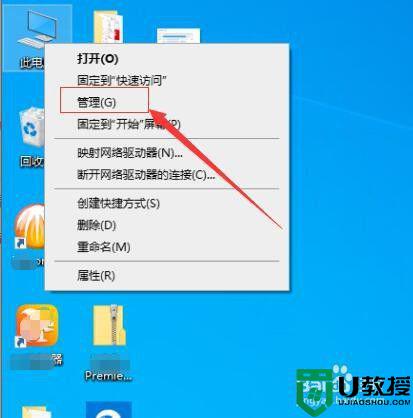
2、接着,在弹出的计算机管理界面中,在左侧功能菜单选择“磁盘管理”。
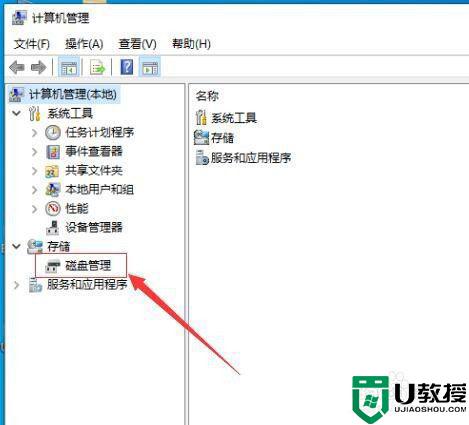
3、接着,进入磁盘管理界面,选中需要进行分区的磁盘,右键单击,在弹出的对话框中选择“压缩卷”。
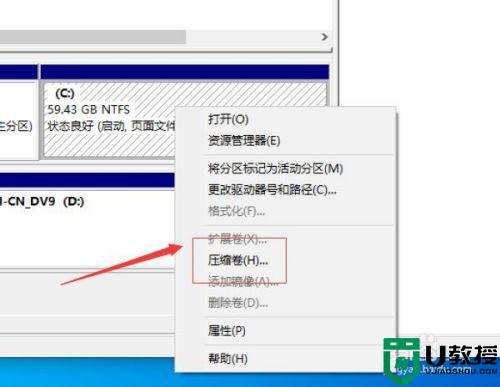
4、接着,系统会自动查询压缩空间,在弹出的压缩磁盘大小的对话框中设置磁盘分区空间的大小,完成后点击“压缩”。
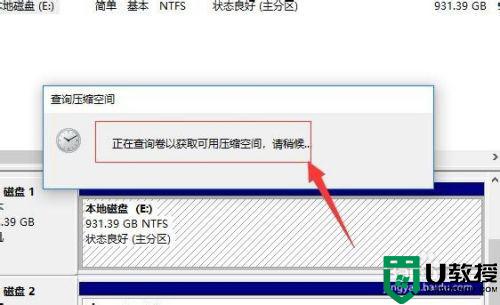
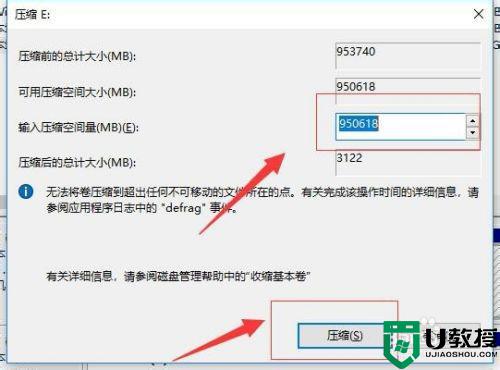
5、接着,等待系统自动将磁盘空间压缩好。完成后,在磁盘管理界面中出现一个未分配的可用磁盘空间。
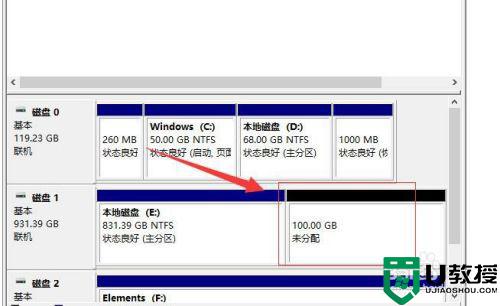
6、接着,选中该未分配的空白分区,右键单击,在弹出的下拉菜单中选择“新建简单卷”。
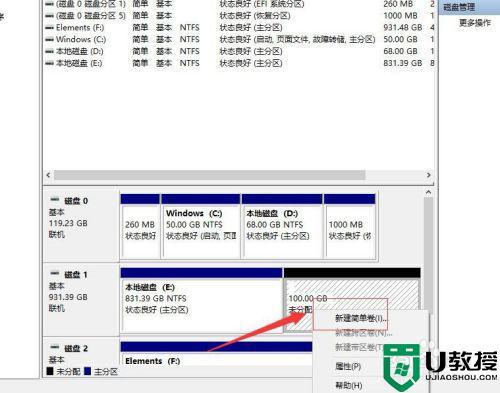
7、接着,进入新建简单卷向导,点击“下一步”。
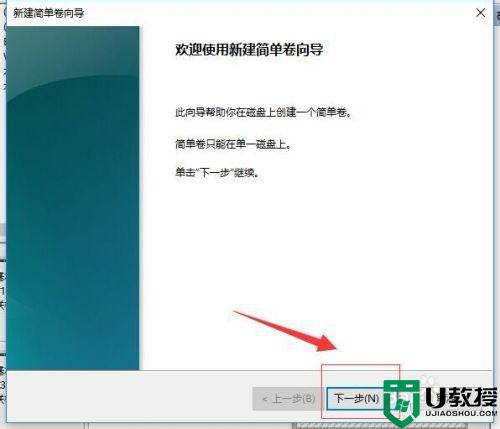
8、接着,进入磁盘指定卷的大小,可以输入自己想要的大小(或者直接默认)。然后点击“下一步”。
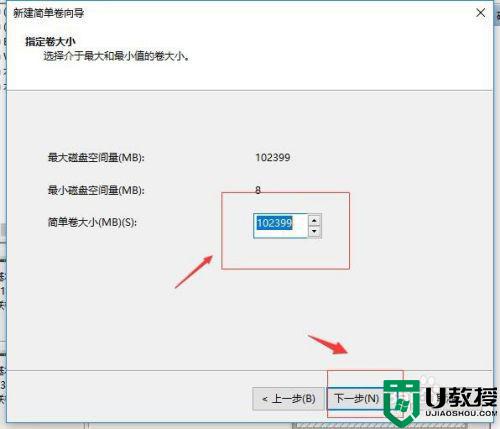
9、接着,进入分区驱动器和路径界面,选择“分配以下驱动器号”,在右侧选择盘符,完成后,点击“下一步”。
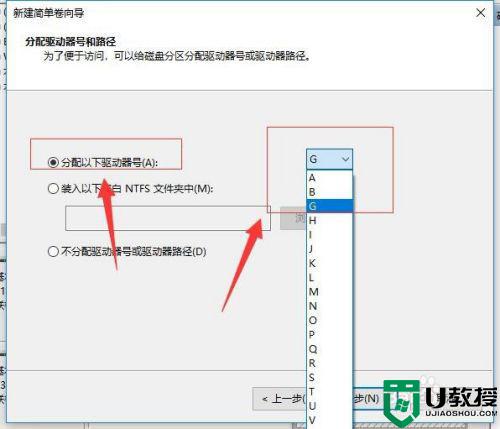
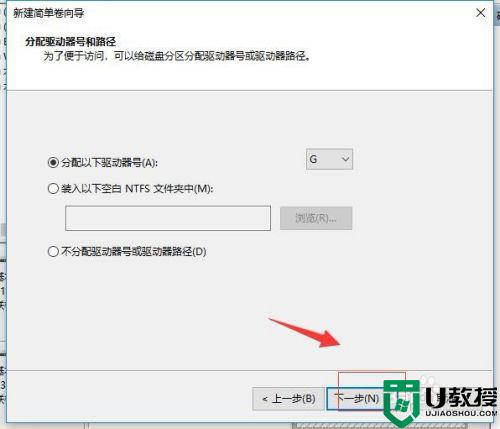
10、接着,进入格式化分区界面,在界面中为新建的磁盘选择磁盘的格式,一般默认选择“NTFS”,以及在盘符输入自己想要的磁盘名称,完成后点击“下一步”。
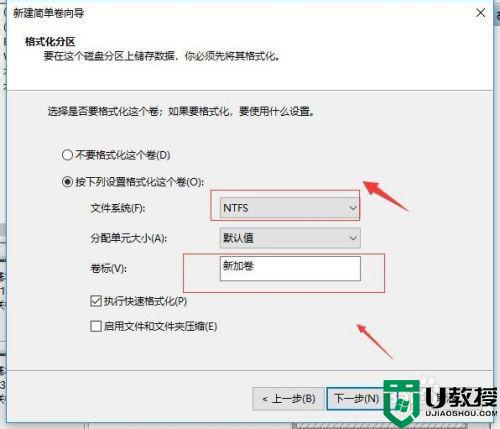
11、接着,进入信息核对界面,检查无误后点击完成。等待系统自动格式化完成创建磁盘。
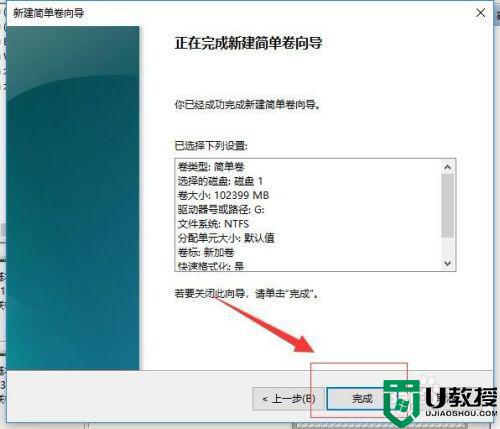
以上就是win10电脑分区的教程,需要给新电脑进行分区的话,可以按上面的方法来进行操作。
电脑分区教程win10 windows10如何给新电脑分区相关教程
- win10新电脑分区怎么分区 新电脑win10分区教程
- win10新电脑怎样分区 给win10新电脑分区的操作方法
- 戴尔新电脑win10怎么分区 戴尔电脑win10分区教程
- window10新机械硬盘分区设置方法 电脑如何分区硬盘分区w10
- Win10系统如何给磁盘分区?磁盘分区教程请收藏
- win10系统如何分区硬盘 电脑硬盘如何分区win10系统
- 如何给win10固态硬盘分区 给win10固态硬盘分区的操作步骤
- 只有一个c盘怎么分区win10 给win10电脑增加分区的设置教程
- win10硬盘怎么新建分区 给win10硬盘新建分区的详细步骤
- win10电脑4tb硬盘如何分区 win10系统4t硬盘怎么分区合理
- appdata文件太大了可以删除或移动吗
- win10护眼豆沙绿怎么设置
- win10打印功能print spooler自动停止运行怎么解决
- Win10系统中可通过命令读取受保护的Wi-Fi 密码
- win10清理删除hiberfil文件方法介绍
- win10字体无法复制到对应文件夹怎么解决
热门推荐
win10系统教程推荐
- 1 window10投屏步骤 windows10电脑如何投屏
- 2 Win10声音调节不了为什么 Win10无法调节声音的解决方案
- 3 怎样取消win10电脑开机密码 win10取消开机密码的方法步骤
- 4 win10关闭通知弹窗设置方法 win10怎么关闭弹窗通知
- 5 重装win10系统usb失灵怎么办 win10系统重装后usb失灵修复方法
- 6 win10免驱无线网卡无法识别怎么办 win10无法识别无线网卡免驱版处理方法
- 7 修复win10系统蓝屏提示system service exception错误方法
- 8 win10未分配磁盘合并设置方法 win10怎么把两个未分配磁盘合并
- 9 如何提高cf的fps值win10 win10 cf的fps低怎么办
- 10 win10锁屏不显示时间怎么办 win10锁屏没有显示时间处理方法

